Win10字体模糊怎么办?很多大屏显示器电脑用户安装升级Win10系统之后,出现字体发虚模糊的现象,给日常使用带来了不便。目前,微软社区针对Win10字体模糊给出了一些解决办法,主要是通过设置DPI缩放级别来解决字体模糊问题。如果您的Win10电脑出现字体模糊或者字体发虚的话,不妨通过下面的方法解决。
1、首先使用 Win + R 组合快捷键打开运行命令框,然后在打开后面键入:regedit 完成后,点击底部的确定,打开注册表,如图。
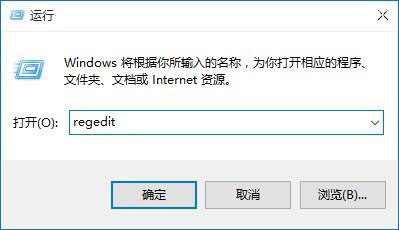
2、然后依次展开注册表键值:HKEY_CURRENT_USER\Control Panel\Desktop,然后找到“Win8DpiScaling”双击打开,然后将数值数据修改为1,如下图。
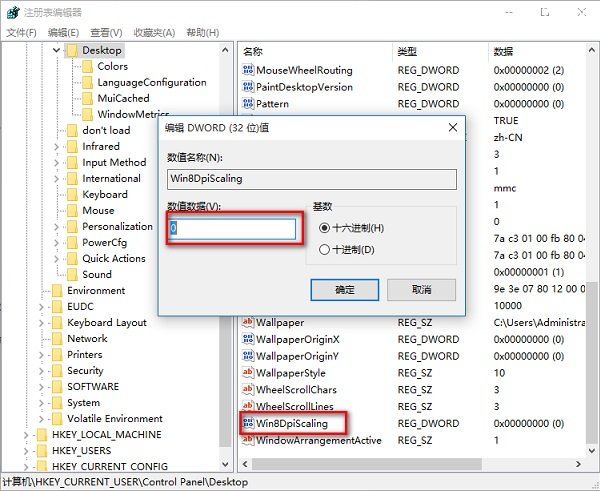
3、然后再找到LogPixels值,将LogPixels修改为所需放大的百分比数值,注意十六进制与十进制的转换(括号内为十进制的放大百分比,括号外为十六进制的放大数值,例如想放大到120%,就填写78):78(120%),7D(125%),96(150%),C8(200%),如图。
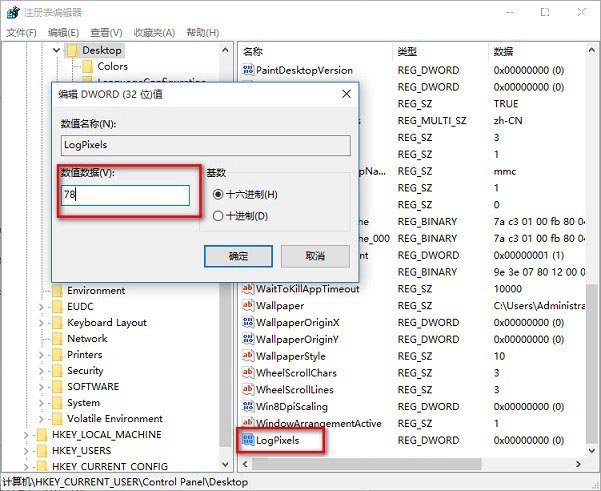
注:如果找不到LogPixels,可以新建一个“DWORD (32位)值”,命名为LogPixels即可。
4、完成以上操作后,注销或者重启一次电脑,设置就可以生效,至此再去看看Win10字体还是否会存在模糊或者发虚现象,如果状态有所调整,但还不是很满意,可以继续调节一下LogPixels百分比值,直到满意为止。
如果是下载安装的软件在打开之后出现字体模糊或者发虚的话,可以设置一下兼容性DPI试试,具体操作如下。
1、在桌面发虚的软件上点击鼠标右键,然后在弹出的右键菜单中点击“属性”。
2、在打开的软件属性界面中,切换到“兼容性”选项,然后勾选上“设置”下方的“高DPI设置时禁用显示缩放”,完成后,点击底部的“确定”即可,如图。
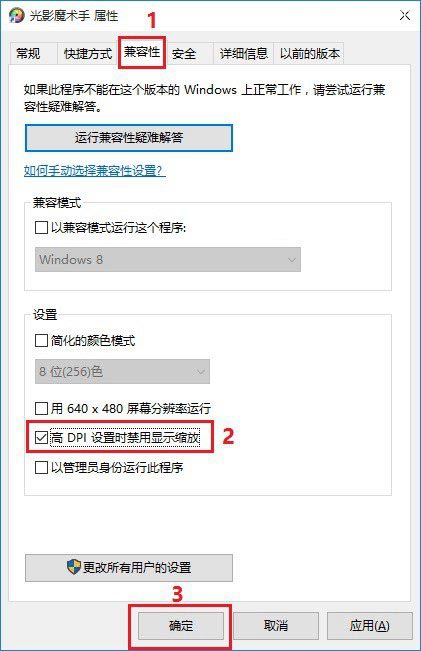
这种设置方法可以解决部分软件应用字体发虚或者模糊的问题,感兴趣的朋友,不妨试试吧。
以上就是Win10字体发虚模与模糊的解决办法,希望对大家有所帮助,同时如果电脑分辨率过低也会导致Win10字体模糊,因此也可以试试设置一下分辨率试试(分辨率越高越清晰)。