相信很多网友都已经安装上Win10正式版系统,而有的网友到现在还不知到怎么安装win10系统。今天小编不是为大家分享win10系统怎么安装的,而是分享的是如何把Win10镜像写入到U盘,这样做的好处就是通过U盘代替光盘来安装win10正式版系统,把U盘做成Win10系统盘,这样也是方便大家进行系统安装,具体步骤如下。

准备工作:电脑上已经下载好了win10正式版镜像系统;镜像写入工具UltraISO软件
1,在电脑上打开UltraISO软件,然后在其界面的左上方找到并点击那个【打开】或者从菜单栏选择【打开】,如下图所示:
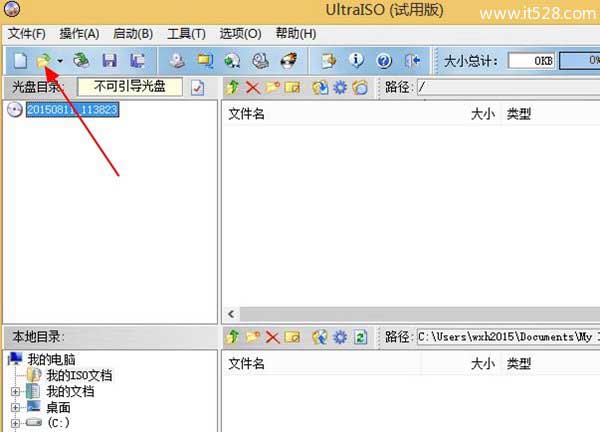
2,随后软件会弹出浏览窗口,这个时候我们需要去找到先前已经下载好的win10系统ISO镜像文件,找到之后,选中一下,如下图所示:
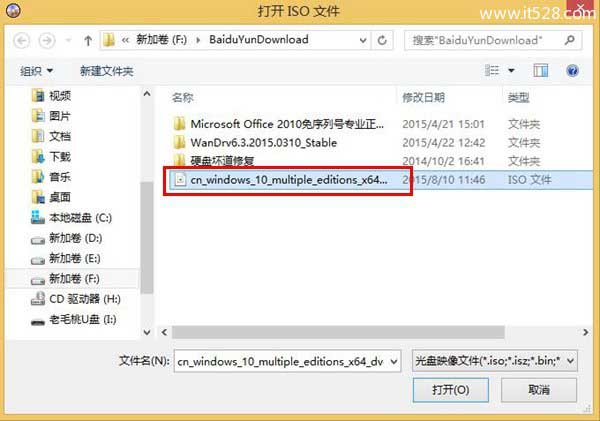
3,然后把U盘插入电脑,U盘大小要根据系统位数而定,笔者建议至少准备一个8G容量大小的U盘,如下图所示:

4,当U盘确定已经插入到电脑之后,我们点击菜单【启动】---【写入硬盘镜像】,如下图所示:
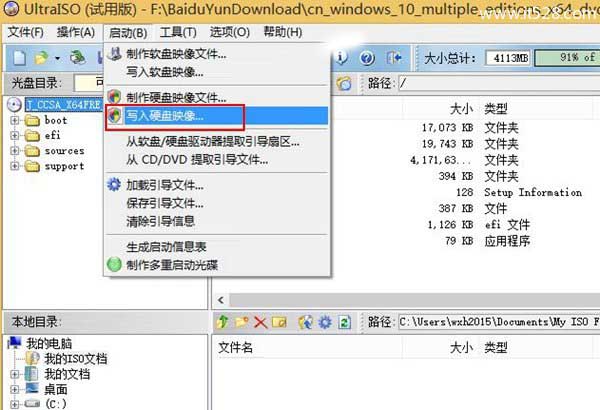
5,接下来就是ISO映像准备写入的过程,此时我们最好格式化U盘,点击下方的【格式化】按钮,如下图所示:
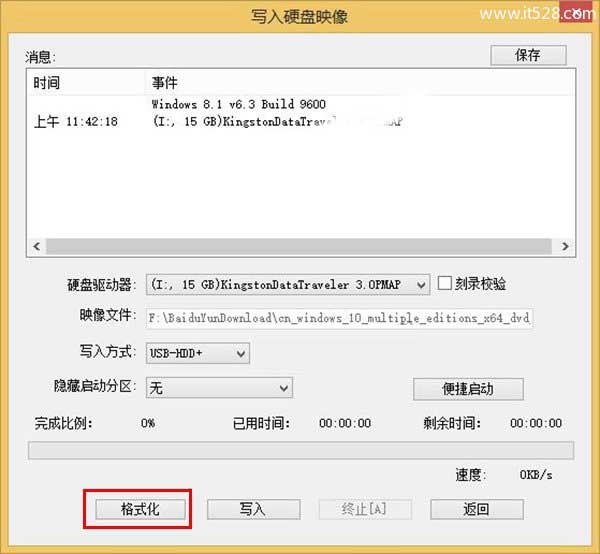
注:如果U盘格式化不成功的话,建议不要点击写入,目的是保证U盘有效写入,也是为了格式化测试来检测设备是否正常工作。
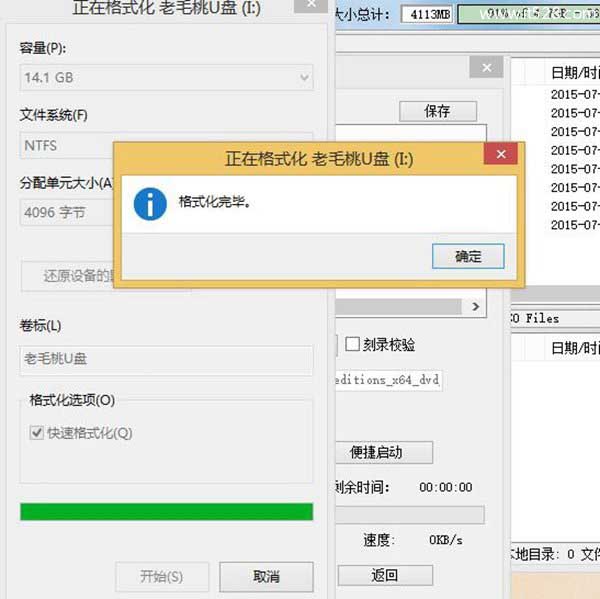
6,格式化成功之后,就开始点击【写入】按钮,接下来系统会给出提醒窗口,直接点击【是】即可,如下图所示:
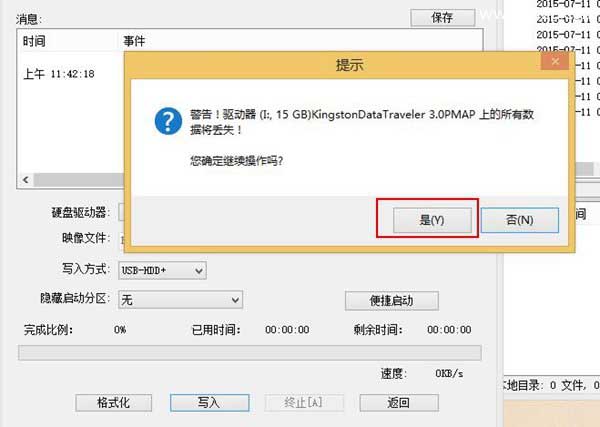
7,再接下来就是写入等待时间,建议关闭电脑中正在运行的程序,这样也可以减少数据写入延缓造成错误的,如下图所示:
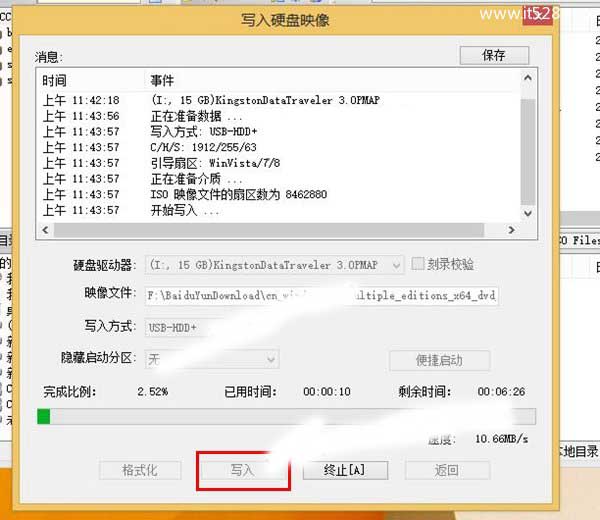
8,最后就会提示写入成功,笔者只用了不到8分钟的时间就写入结束了,还是有点快的,一般情况下大概需要10-20分钟时间,如下图所示:
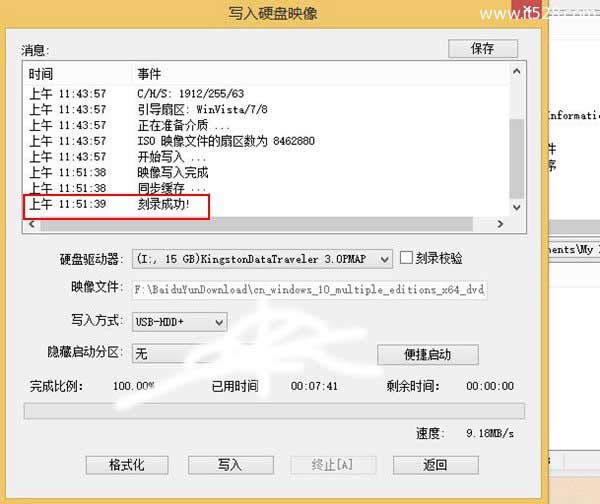
以上过程结束之后,我们就可以把U盘作为第一启动,开始安装win10系统了。