Win10无线总是掉线怎么回事? 经常有网友抱怨,电脑升级Win10之后,无线网络经常容易掉线或者不稳定的情况。有时候即便是勾选了自动连接Wifi,断线后也不会自动连接。如果你也遇到这种问题,不妨试试下面悟途网小编带来的Win10笔记本Wifi总是断线解决办法。

一般来说,导致Win10无线总是掉线或者Wifi总是断线而不会自动连接,主要可能是网络没有播报或开启了无线网卡节电模式导致,只要设置2个地方即可解决。
1、打开Win10电脑“设备管理器”然后找到无线网卡设备,在其上点击鼠标右键,然后打开「属性」,如图。
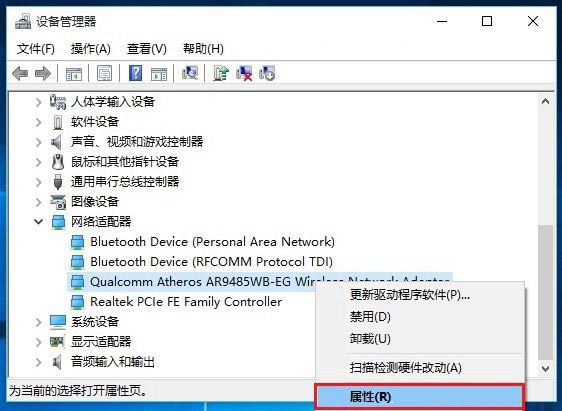
2、打开无线网卡属性界面后,切换到「电源管理」,然后将下方“允许计算机关闭此设备以节约电源”前面的√去掉,并点击底部的「确定」保存即可。
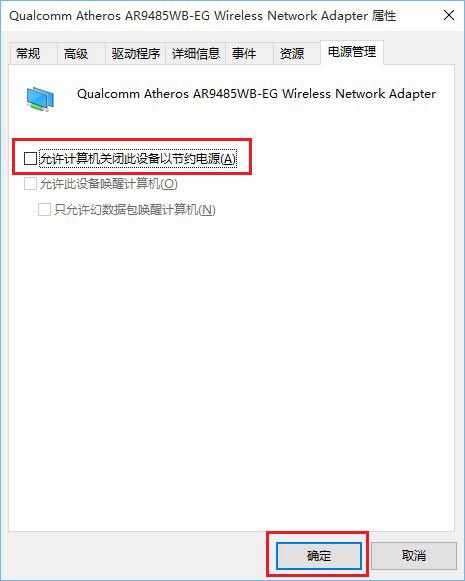
完成后,另外还需要设置一个地方。具体方法步骤如下。
3、在Win10右下角的无线网络图标中,点击鼠标右键,然后打开「打开网络和共享中心」,如图。
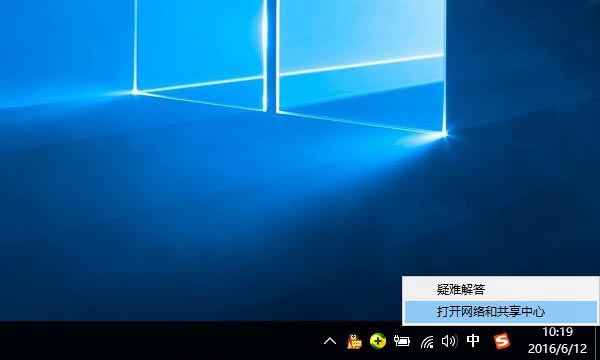
4、之后再点击左侧的“更改适配器设置”,如图。
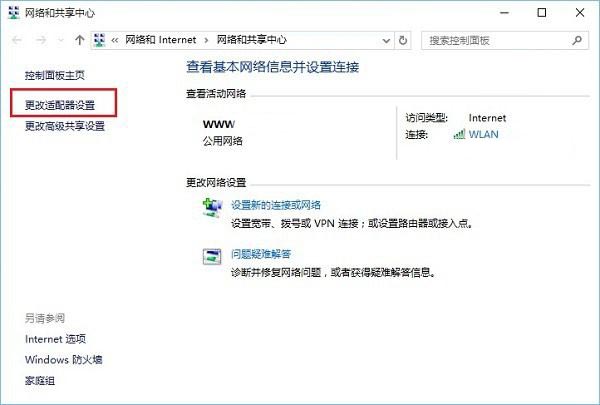
5、在更改适配器界面,双击打开“无线网络”设置,之后点击打开「无线属性」,如图所示。
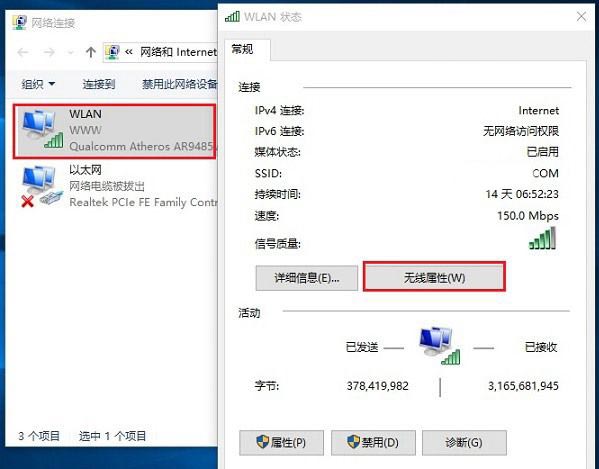
6、最后在无线属性设置中,将「即使网络未广播其名称也连接」前面的√打开,并点击底部的「确定」保存即可,如图。
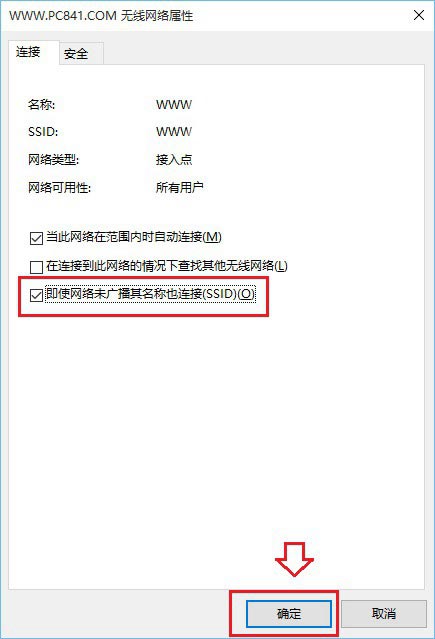
完成以上2项设置,基本可以解决一般的Win10无线总是掉线的问题。如果问题依旧没有解决,可能是无线网卡驱动版本过低导致,建议尝试一下更新无线网卡驱动试试。