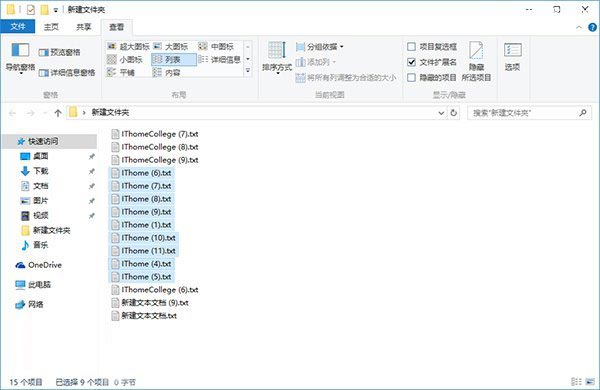大家在用电脑时,经常会遇到需要批量重命名文件的问题。如果文件不多还好办,不然挨个重命名是很麻烦的事。所以,掌握重命名小技巧还是非常有必要的。下面悟途网就向大家介绍一下这个简单实用的方法,适用于Win7/Win8.1/Win10系统。

具体步骤如下:
1、全选你想重命名的文件,如下图——
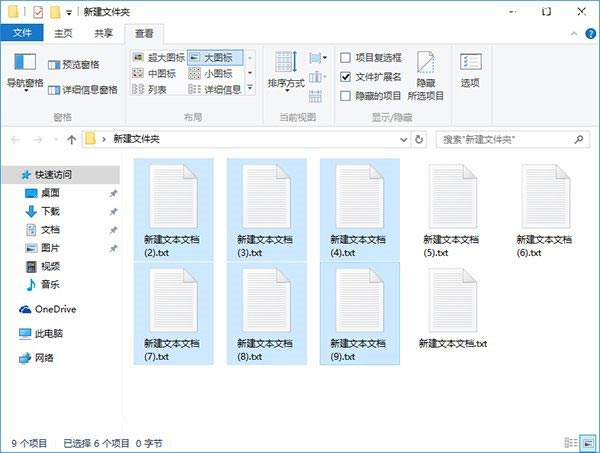
2、在选中状态的一个文件上点右键,选择重命名,如下图——
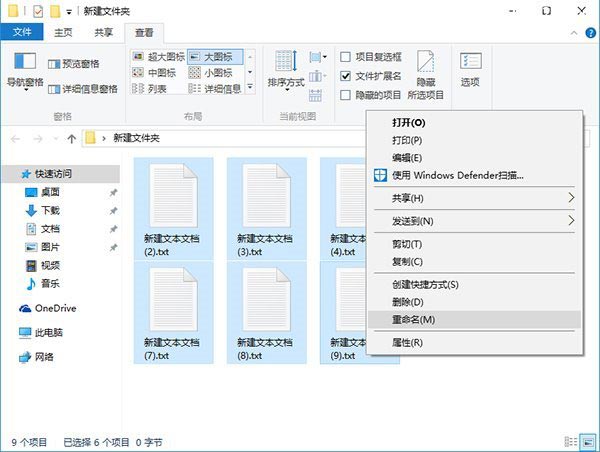
3、一个文件改好新名称后,其他文件依次被序号标记,如下图——
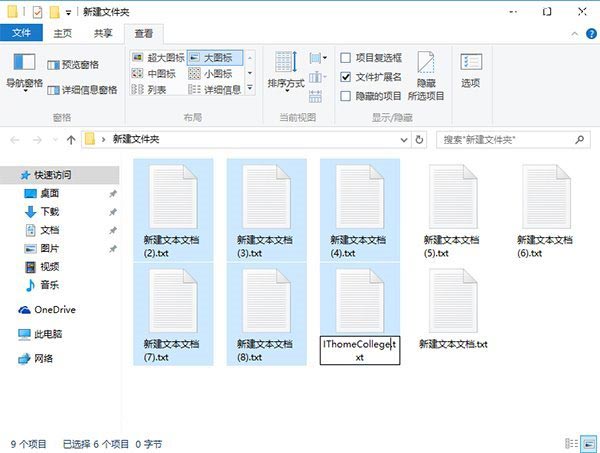
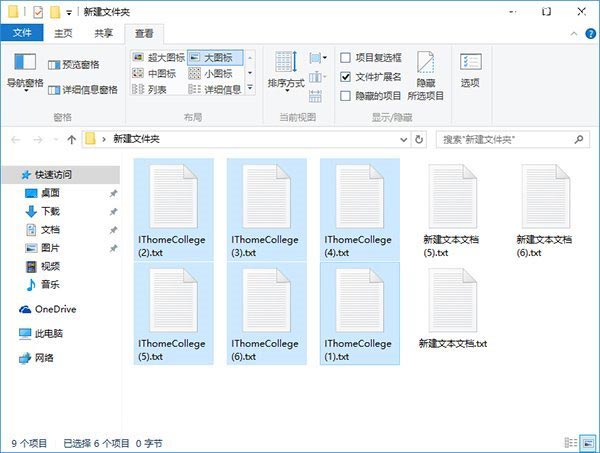
方法很简单,只不过修改的时候要注意文件排列顺序,以及被修改的“样本文件”排序位置。序号是从被修改的“样本文件”开始依次递增排列的,如果要采用“大/小图标、平铺”等排列显示方式,则被选中文件的命名序号从“样本文件”开始后依次往后递增直到最后一个文件:如果“样本文件”并非被选中文件的第一个,则到最后一行的最后一个文件后,序号会折返到这组文件的最上方一行的第一个文件继续,直到“样本文件”之前的文件结束,如下图——
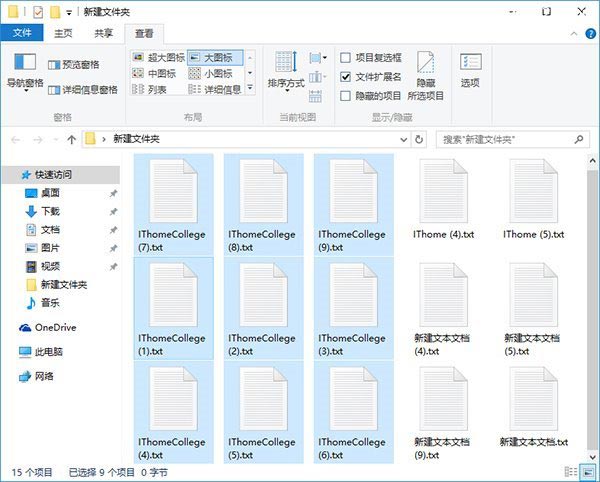
其他有明显线性顺序的排列方式,例如“详细信息、列表、内容”等,排序效果就更加容易观察,如果“样本文件”从队列中间开始,那么排序会往下依次增加,然后队列第一个文件的序号会在最后一个文件的基础上继续+1,直到“样本文件”之前的文件结束,如下图——
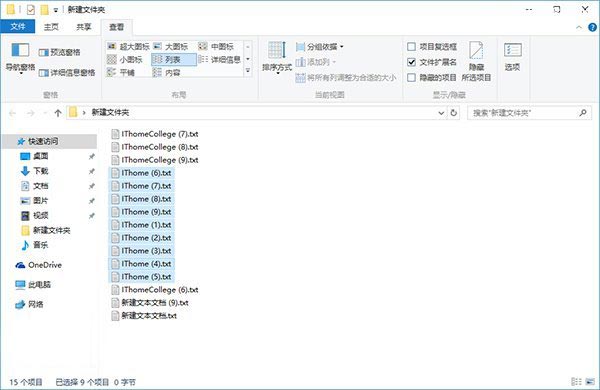
有意思的是,如果你在已经修改的某个文件上(非1号)继续修改一次编号,比如说把序号去掉,那么新的排序将从旧排序号码后+1开始;如果再次修改序号,则新序号是在被选中文件中有序排列最小序号中最大的那个后+1开始排列,比如序号数列1、2、3、6、7、8、9、10、11,如果你重命名“6号”,则新的序号数列将为1、2、3、4、5、6、7、8、9。
在上图重命名“IThome(4)”后,出现下图效果(序号紧接着上个排序中的9号开始)——
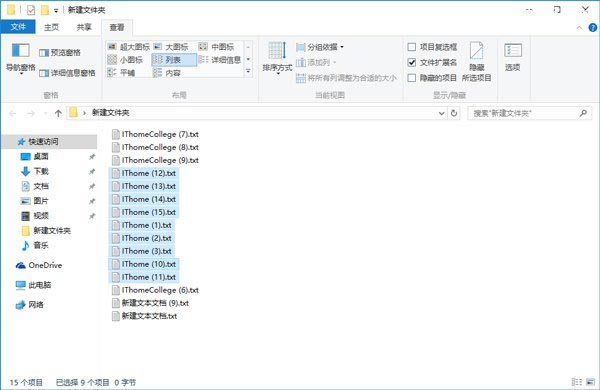
重命名(删除序号)上图中的“IThome(2)”为“IThome”,出现下图效果(序号接着上图中的3号开始,但会保留1号)——