在使用操作系统中,应用一些技巧,不仅可以提高工作效率,在遇到一些问题的时候,也能较好的解决问题。就好像我们最初使用Windows 8时,发现开始菜单不见了,这让我们如何是好呢?
一、Win8 快速菜单
其实,通过Windows 8 的“开始”屏幕和超级菜单,已经比原来的开始菜单强大多了,诸如关机、重启、搜索、打开程序等常用功能,都非常的便捷。但如果你还有别的需求,就想追求左下角开始菜单的效果,不妨试试快捷键 Win + X ,这个在Win8中也叫快速菜单。
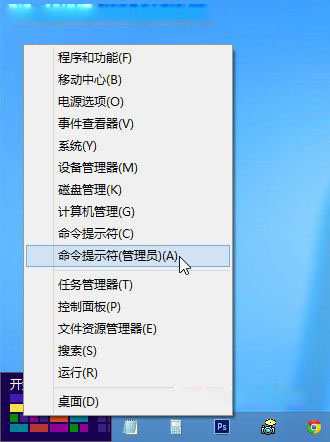
如果你对Win7很熟悉,相信你还记得 Win + X 在Win7下的功能是启动Windows 移动中心,比如调节显示器亮度、选择音量、修改电源选项、开关无线网络等,并且仅适合笔记本使用。但是在Win8系统下,Win + X被重新赋予了含义,成为打开控制面板、命令提示符、运行、文件资源管理器等多项高级功能的快速入口。
二、如何进入安全模式?
开机狂按F8不就可以进入到系统的安全模式了吗?
你说的是XP和Windows 7 时代!
已经使用过Windows 8系统的朋友应该发现,Win8系统启动速度快了很多,基本都是秒开,主要是因为Windows 8的新功能——“混合启动”,大大提高了系统启动速度,启动画面出现后,在几百毫秒的间隙中按住F8键的概率非常小,可能尝试很多次未果。
那么我们该怎样进入Windows 8的安全模式呢?这里就告诉大家一个简单的进入安全模式的小妙招。
首先按 Win + R 打开运行窗口并输入msconfig,确定;
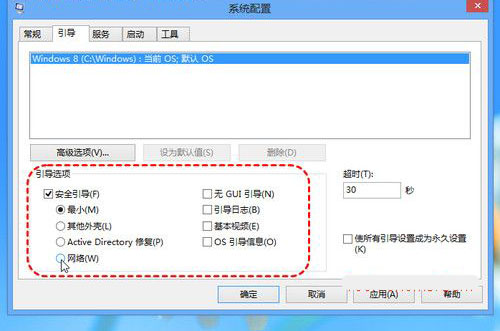
选择“引导”选项卡,勾选“安全引导”,这样在下一次启动系统时就会直接进入安全模式了。
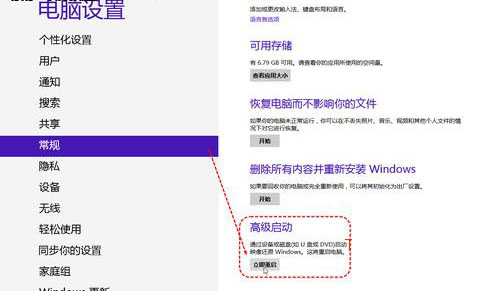
提示:
1、在安全引导下面有“最小”、“其他外壳”、“网络”等选项,这些是安全模式的具体选项。其中“最小”是标准的安全模式,“网络”是允许网络连接的安全模式,而“其他外壳”是带命令提示符的安全模式。一般情况下我们选择“最小”或“网络”即可。
2、如果希望在使用过安全模式重启进入正常的Windows 8,切记在安全模式中执行以上步骤,并在系统配置中取消“安全引导”勾选,这样才可以在下一次启动系统进入Windows 8正常模式,否则会依然进入安全模式。
另外还有一种方式是,在“更改电脑设置”里选择选择常规——高级启动——立即重启,然后在系统选择列表中依次点击:疑难解答——高级选项——启动设置——重启。当系统再次启动时即可选择安全模式啦!
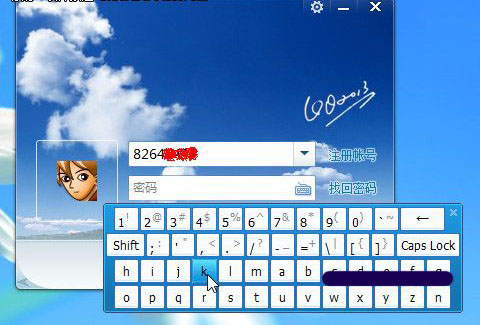
怎么样,是不是发现Windows 8的“安全模式”居然也这么智能了?但是如果需要进入安全模式时,大多是因为系统已经出问题了,可能根本无法顺利进入正常模式,那这些设置还怎么实现呢?说实话,我也没办法,连系统都进不了,至少这个设置已经失效了,但可能F8键也就管用了:)
不管是否实用,至少也算是一种方法。接下来的这个小技巧,不仅能保护你的隐私安全,还可以在朋友面前显摆一把。
三、Windows 自带的万能屏幕键盘
在输入银行账户或游戏账户等密码时,为了保护我们的密码安全,会用软键盘输入。

很多人可能不知道,其实 Windows 7 和 8 就自带一款万能的屏幕键盘,无论在何种情况下都可调出使用哦,应急的时候还是非常方便的。
打开方法:按下“Win+R”输入“OSK”就OK了~
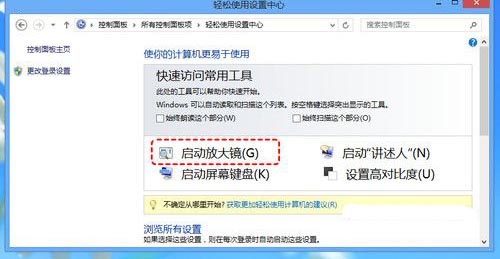
一个很酷的软键盘哦!当然,你只能用鼠标输入,不能用手敲打:)
尽管现在电脑的屏幕尺寸是越来越大,分辨率也是越来越高,但对于老年人或者视力有障碍的朋友来讲,精细的图标还是看不太清,总不能每次都拿着放大镜看屏幕吧。还别说,在Windows 系统里就真有一个放大镜,效果还是不错的哦。
四、Windows 8 里的放大镜
在控制面板里找到“轻松使用设置中心”,(或者快捷键Win + U),点击“启动放大镜”。
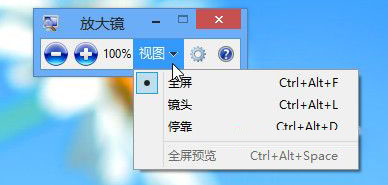
根据需要可以调节放大比例以及视图模式。快捷操作方式:开启放大镜“Win键+加号键”,缩小放大镜“Win键+减号键”,关闭放大镜“Win键+ESC键”。
很实用的小功能吧?多掌握一门操作技巧,在需要的时候也许就能立即用到!
开始界面更适合触控操作
下面是我们列出的一些常用的手势操作:
点击:选中所选项;
上下左右滑动:类似鼠标滚轮的滑动屏幕;
手指在屏幕底部向上滑动:调用下方菜单栏;
手指在屏幕顶部向下滑动:调用上方菜单栏;
手指在屏幕右侧向内滑动:调出Charm栏;
按住顶部拖动界面向下:关闭应用。
最后在传统的桌面系统中,触控操作依然有效,点击就相当于鼠标的左键,而长按屏幕就相当于鼠标的右键,至于上下左右平滑则仍然可以理解为鼠标的滚轮。同时点住窗口我们也能够实现拖动,点击输入框则能够直接弹出触控输入法键盘。