Win8电脑怎么设置无线路由器?我的电脑是Windows 8系统,买了一台无线路由器,请问用Windows8电脑,设置这台路由器连接Internet上网?
一台新购买回来的无线路由器,或者是刚恢复出厂设置后的无线路由器,要使用Win8电脑来设置上网,请按照下面的步骤进行设置:
1、连接无线路由器
2、设置Win8电脑IP地址
3、设置路由器上网
4、检查设置是否成功
需要准备2根网线,无线路由器的WAN接口用网线连接猫上;无线路由器上的LAN(1/2/3/4)接口中的任意一个,用网线连接电脑

需要准备2根网线,无线路由器的WAN接口用网线连接光猫上;无线路由器上的LAN(1/2/3/4)接口中的任意一个,用网线连接电脑。

需要准备1根网线,无线路由器的WAN接口,连接宽带运营商提供的入户网线(墙壁的网线接口);无线路由器上的LAN(1/2/3/4)接口中的任意一个,用网线连接电脑。

注意问题:
(1)、正确连接无线路由器后,电脑暂时就不能上网了。待路由器设置成功后,电脑自动就可以上网的。
(2)、在设置路由器的时候,不需要电脑能够上网,只要路由器连接正确,电脑就可以打开路由器的设置界面,对路由器进行设置的。
(3)、请严格按照上面的方法,连接你的无线路由器,不要更改连接方式。
1、鼠标滑动到桌面右下角,会出现如下图所示的界面,然后点击“设置”选项
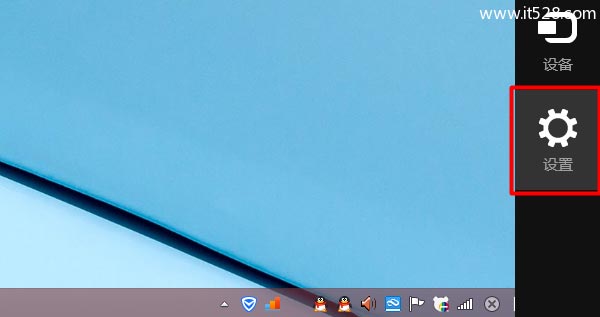
2、在设置界面,点击“控制面板”选项
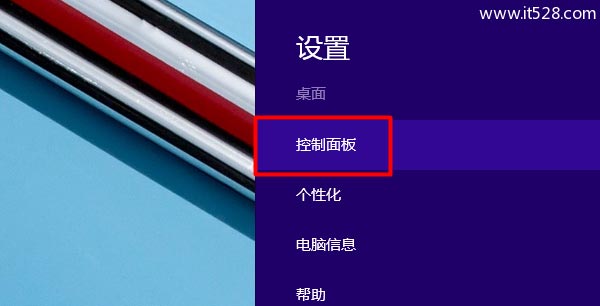
3、选择“网络和Internet”选项
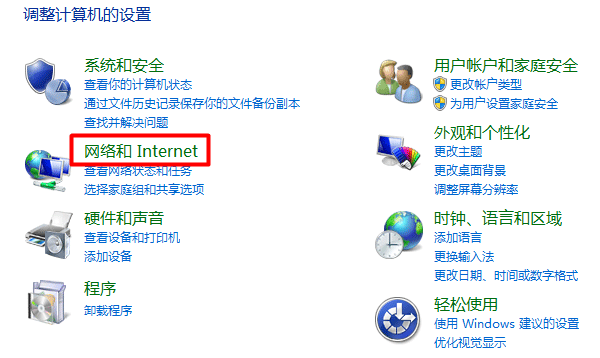
4、点击“网络和共享中心”
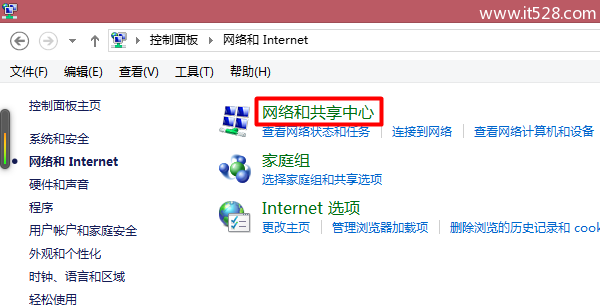
5、点击“更改适配器设置”
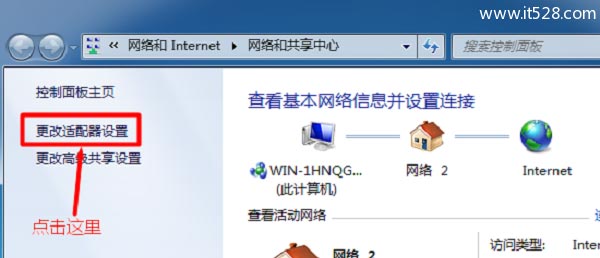
6、右击“以太网”选择“属性”
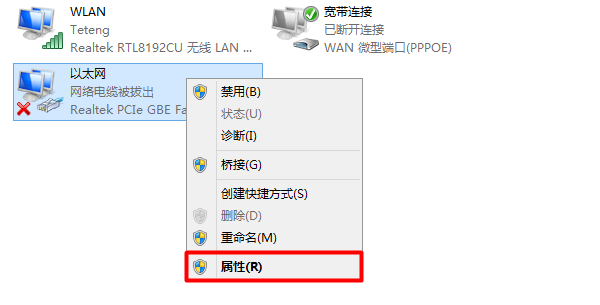
7、选择“Internet协议版本4(TCP/IPv4)”点击“属性”(或者双击“Internet协议版本4(TCP/IPv4)”)。
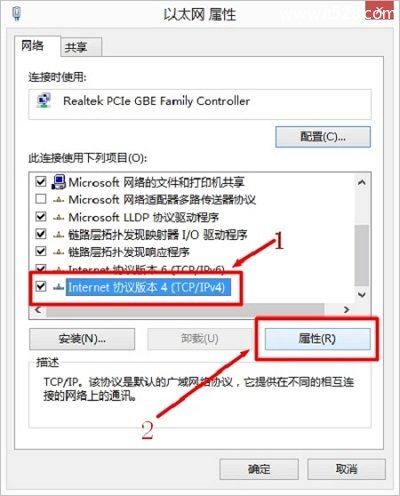
8、选择“自动获得IP地址”和“自动获得DNS服务器地址”,点击“确定”。
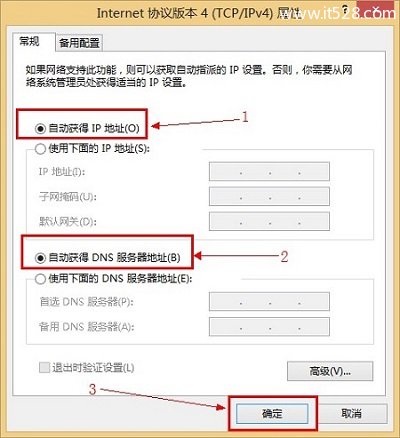
重要说明:
不同品牌的无线路由器,设置界面不一样;同一品牌 ,不同型号的无线路由器,设置界面也会有所不同。下面本文用一台腾达无线路由器为例,来演示路由器上网设置。
在路由器底部有一个标签(铭牌),上面有这台路由器的设置网址,如下图所示。本例中腾达路由器的设置网址是:192.168.0.1

打开Win8电脑上的浏览器,在浏览器地址栏中输入:192.168.0.1 并按下回车——>输入默认密码:admin——>点击 确定。
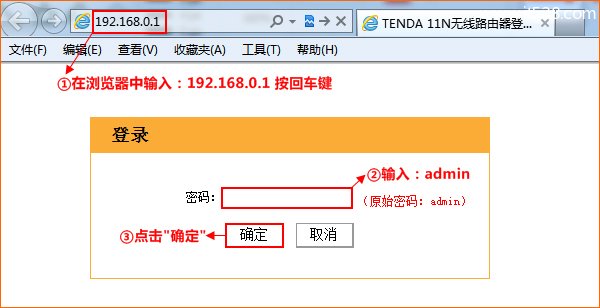
登录后可以看到有一个“上网方式”的选择,后面有:ADSL拨号、自动获取 2个选项。
重要说明:
“上网方式”需要根据用户办理的宽带业务类型,或者是网络接入环境来选择,如果选择错误,会导致设置后不能上网,下面详细介绍,“上网方式”选择依据。
(1)、“ADSL拨号”
“ADSL拨号”,有些路由器上叫做:PPPoE拨号、宽带拨号上网等。开通宽带的时候,运营商提供了宽带账号、宽带密码。在未使用路由器时,猫(宽带网线)直接连接电脑上网时,电脑上需要用“宽带连接”(类似的程序),填写宽带账号、宽带密码,进行拨号,拨号成功后,电脑才能上网。
如果你的宽带符合上面介绍的情况,“上网方式”就应该选择:ADSL拨号——>然后填写“宽带帐号”、“宽带密码”——>设置“无线密码”——>点击“确定”。
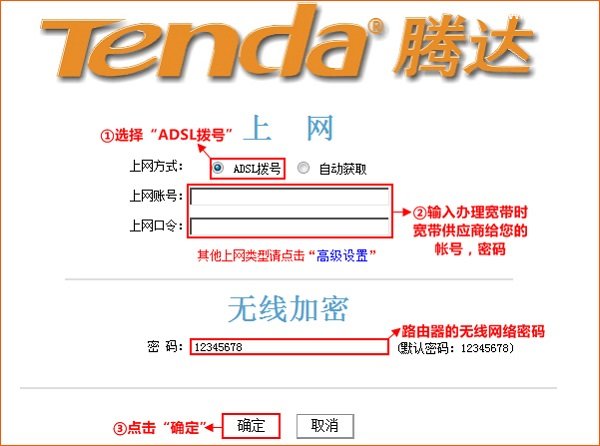
(2)、“自动获取”
“自动获取”,有些路由器上叫做:动态IP、DHCP、自动获得IP地址上网等。办理宽带后,运营商未提供任何信息,在未使用路由器上网时,只需要把猫接出来的网线(入户网线),连接到电脑;连接后电脑自动就能上网。
如果你的宽带符合上面介绍的情况,“上网方式”就应该选择:自动获取——>设置“无线密码”——>点击“确定”。
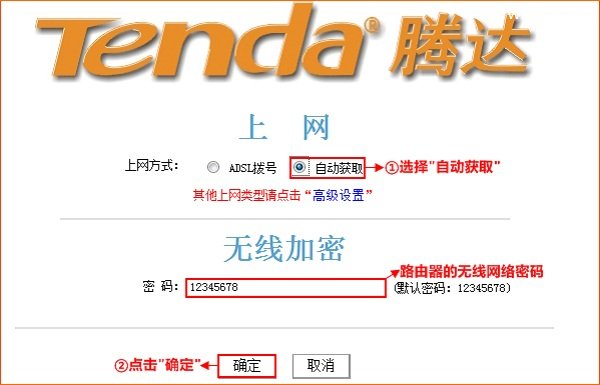
注意问题:
即使运营商提供了宽带账号、宽带密码,但是在未使用路由器时,只需要把猫接出来的网线(入户网线),连接到电脑;连接后电脑自动就能上网。那么在设置路由器时,“上网方式”也应该选择:自动获取。
1、点击“高级设置”
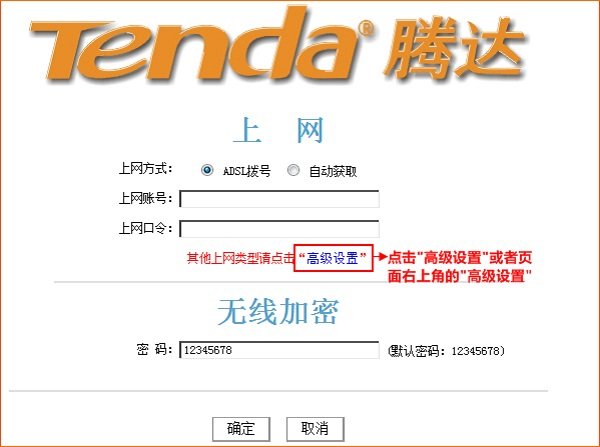
2、点击“高级设置”——>“系统状态”,查看“WAN口状态”下的“连接状态”,如果显示:已连接,说明设置成功。
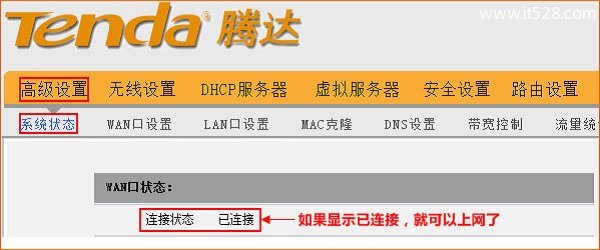
重要说明:
无线路由器设置成功后,电脑只需要网线连接到路由器的LAN(1、2、3、4)中的任意一个,自动就可以上网了;不需要再用“宽带连接”拨号上网了。
(1)、路由器连接错误,请严格按照本文第一步中介绍的方式进行连接。
(2)、“上网方式”选择错误。请按照上面文章中介绍的方式,判断你自己的宽带类型;如果还是无法判断,请致电你的宽带运营商客服,咨询客服人员。
(3)、上网方式是“ADSL拨号”时,宽带账号、宽带密码填写错误。如果不确定账号、密码是否正确,可以致电你的宽带运营商查询核实。