快捷方式怎么固定到任务栏?有时候,电脑桌面很乱,想要那种很整洁的桌面如何实现呢?今天,小编主要分享一下如何把快捷方式固定到任务栏中,这样既美观,也能轻松找到常用的软件快捷方式。下图中的桌面很整洁呢,这就是Win10快捷方式固定到任务栏中方法实例效果,感兴趣的朋友可以试一下。
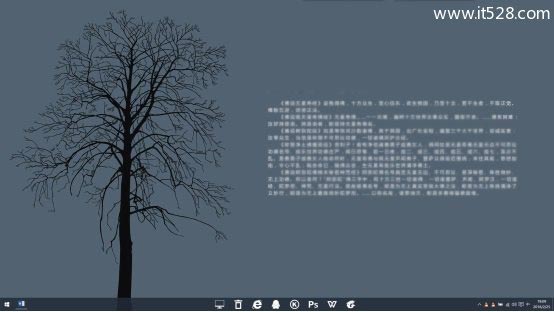
一、首先,我们需要我们在任意位置新建一个文件夹,然后再依次的建立每个快捷方式的文件夹,如图。
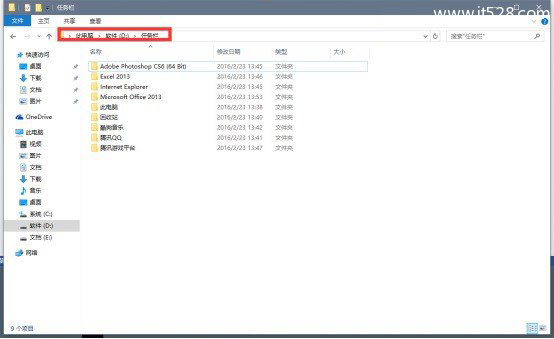
二、以“此电脑”为例将对应的“此电脑”的快捷方式放到对应的文件夹内,右键其“属性”>“更改图标”如图。
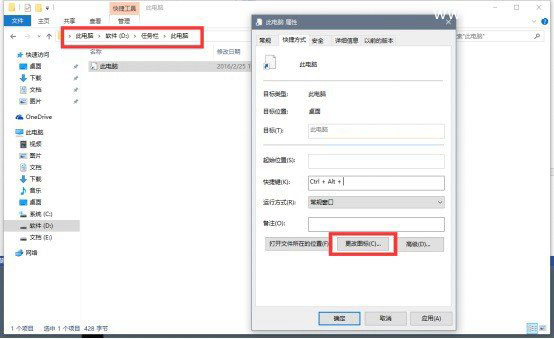
Ps.更改相应的图标,可以搜索一下相关图标。其实,可以不更改图标,更改的话看起来更整齐,然后就将图标固定到任务栏中间,右键任务栏,将“锁定任务栏”前的勾取消,然后右键任务栏,选择“工具栏”>“新建工具栏” 如图。
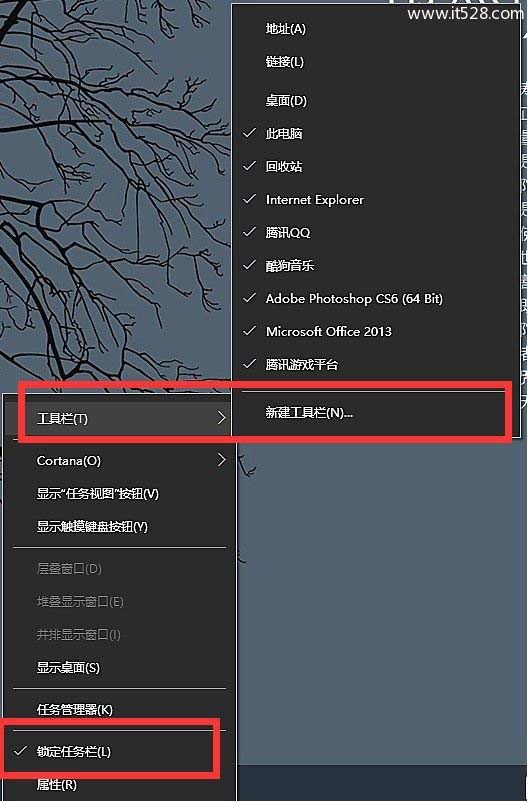
三、然后选择刚刚的文件夹即可,如图。
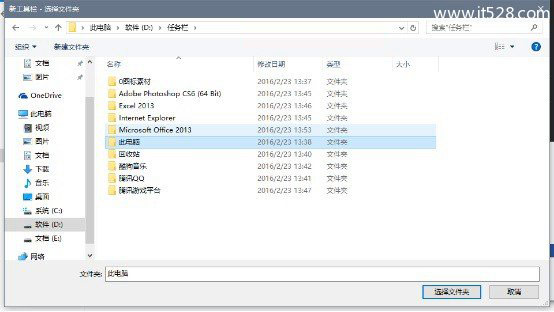
最后依次添加各个快捷方式。在没有锁定任务栏时恶意任意调节各个图标的位置,最后,锁定任务栏就完成了。
以上就是快捷方式固定到任务栏方法教程,本方法适合Win7、Win8与Win10系统,上面演示的是Win10系统操作截图。