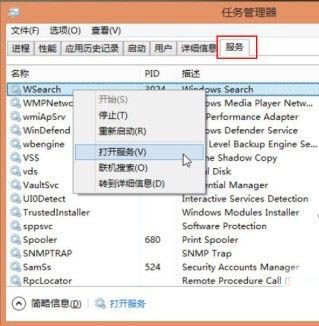在Win8系统中打开任务管理器有很多种方法,大家可以选择自己觉得最方便的方式打开Win8任务管理器。
方法一、在Win8开始屏幕中点击鼠标右键,从Win8界面底部菜单中选择“所有应用”,然后在Win8应用列表中找到“任务管理器”并点选。

图示:从Win8所有应用中点选“任务管理器”
方法二、键盘用户按“Win+W”快捷键进入设置搜索界面,触控屏用户用手指从屏幕右端向中间划动调出超级按钮并选择“搜索”放大镜图标,点选设置分类,然后在搜索框中输入“任务管理器”,从左边的搜索结果中点选“任务管理器”即可。
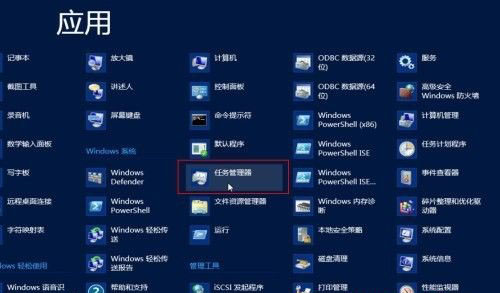
方法三、在Win8的任何界面中按快捷键“Win+X”,从屏幕左下角弹出的快速按钮菜单中选择“任务管理器”。
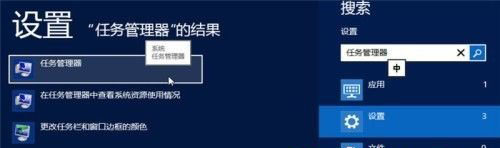
方法四、进入Win8传统桌面,鼠标右键点击任务栏,从右键菜单中选择“任务管理器”。
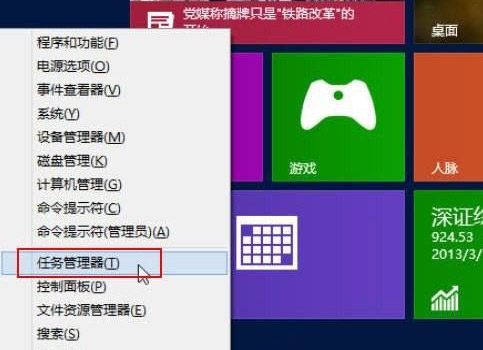
方法五、进入Win8传统桌面,按“Win+R”快捷键调出“运行”对话框,在打开框中输入“taskmgr”命令,然后回车或者点击确定。
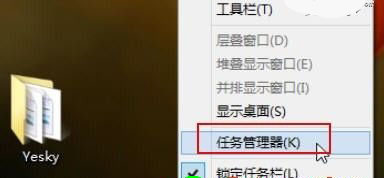
方法六、按“Ctrl+Alt+Delet”组合键,选择“任务管理器”选项。
方法七、同时按下“Ctrl+Shift+Esc”组合键直接打开Win8任务管理器。
Win8系统为任务管理器提供了简洁和详细两种查看模式,第一 次打开Win8系统的任务管理器会看到界面特别简洁的,简洁模式的Win8任务管理器会显示当前系统中正在运行的应用程序,如果想要结束某个应用程序,点 选该应用程序,然后点击右下角的“结束任务”按钮即可。
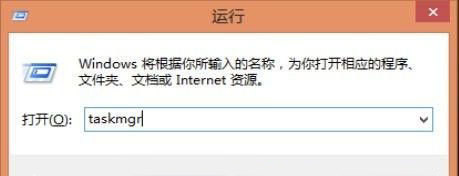
想要查看详细信息,需要点击Win8任务管理器面板左下角的“详细信息”按钮。
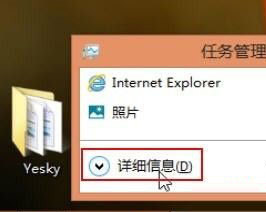
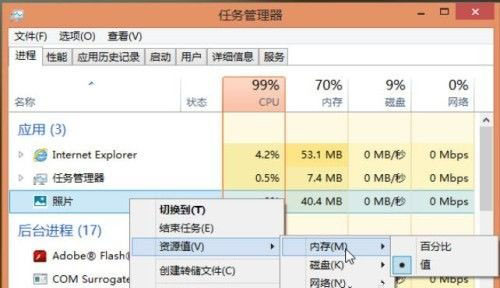
Win8任务管理器的详细信息模式提供了进程、性能、应用历史记录、启动、用户、详细信息、服务等七个选项卡,为大家提供更为详细的系统信息。 而旧版的Windows任务管理器中只有应用程序、进程、服务、性能、联网、用户等六个选项。下面我们一起来仔细看看Win8的任务管理器。 通过Win8任务管理器查看系统与应用丰富信息
Win8任务管理器的详细信息模式提供了进程、性能、应用历史记录、启动、用户、详细信息、服务等七个选项卡,为大家提供更为详细的系统信息。
Win8任务管理器的“进程”选项卡中综合了旧版的应用程序和进程两个选项卡的内容,我们在这里既可以查看正在使用中的应用程序,也可以查看后台进程,还可以直观地看到CPU、内存、磁盘、网络等系统资源的占用情况。当有程序无响应或者资源占用过高时,全新Win8任务管理器会给出红色的醒目标识。
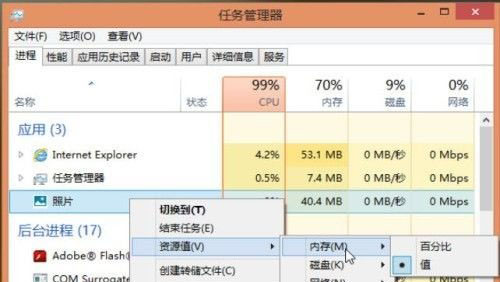
在Win8任务管理器中对程序或者进程单击右键,可以看到更为丰富的信息查看和控制选项。复杂的进程名对普通用户而言常常显得高深莫测,Win8任务管理器特别在右键菜单中增加了“联机搜索”,如果用户想深入了解哪个进程,可以点击这个选项进入IE浏览器搜索相关的详细信息。
Win8任务管理器的“性能”选项卡中展示了非常详细的清晰图表,图表显示了电脑在CPU、内存、磁盘、网络等方面的资源使用情况以及趋势图等信息,一目了然。
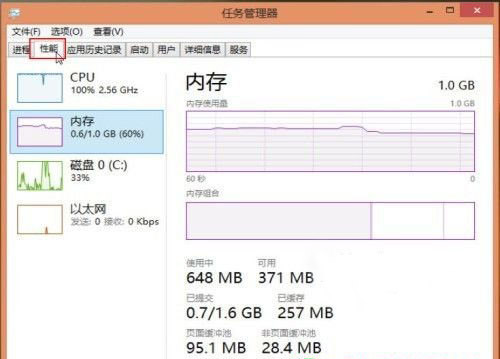
Win8任务管理器的“应用历史记录”选项卡中记录Win8系统中的应用历史,方便用户查询当前用户的资源使用情况,同时了解曾使用的程序占用CPU时间、网络使用情况等信息。
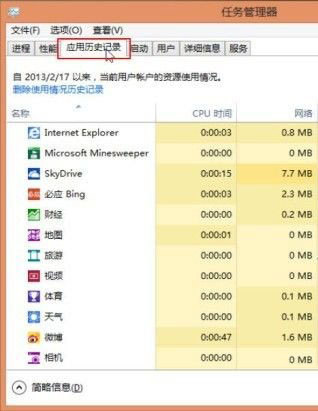
Win8任务管理器的的“启动”选项卡中会列出Win8系统的启动进程,与之前的“msconfig”命令类似,能够自动读取启动文件夹及注册表中的启动项,方便用户管理开机启动项。
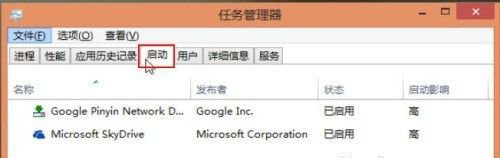
在Win8任务管理器的“用户”界面,可以看到当前的用户信息。
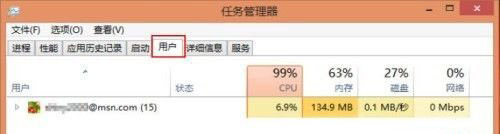
在Win8任务管理器的“详细信息”页面,我们可以清楚地查看程序名称、PID、状态、用户名、CPU、内存等各方面的信息。
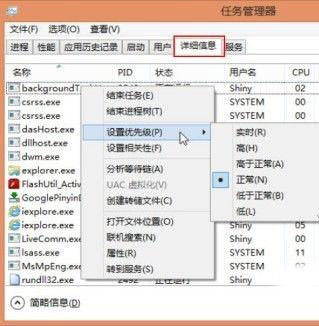
在Win8任务管理器的“服务”选项卡中,我们可以看到系统的服务信息以及相应的描述和状态,并在界面下方提供了“打开服务”的按钮。如果我们在用鼠标右键点击具体的服务,还可以看到更加丰富的操控菜单。