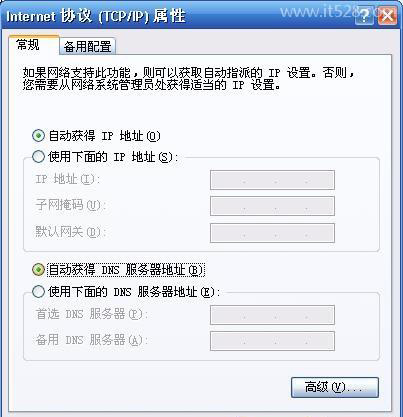本文介绍了无线路由器中继模式的设置方法,无线路由器的中继,主要是在一台无线路由器的信号覆盖不足时,用另一台无线路由器来放大无线信号的,本文用TP-Link TL-WR700N无线路由器为例进行介绍说明。
注意问题:常见的无线路由器上并没有专门的“中继模式”设置选项,只有一个WDS功能,WDS功能其实是桥接,而并非中继;只有在一些迷你型的无线路由器上才有专门的“中继模式”设置选项。
为了本文叙述的方便,这里对设置环境进行简单的介绍,无线路由器A已经连接到了Internet,可以正常上网的;TP-Link TL-WR700N无线路由器标记为B,我们用路由器B去中继无线路由器A的无线信号。
首先我们要知道无线路由器A上无线网络的名称(SSID)、无线密码、加密方式、信道、MAC地址等信息,这些信息在后续的设置过程中会用到。查看方法:
登录无线路由器A的管理界面-->点击“运行状态”-->查看设备“无线状态”,记下无线网络的SSID号(本例为TP-LINK_2026BC)以及无线状态的MAC地址(本例为E0-05-C5-20-26-BC),如下图所示:
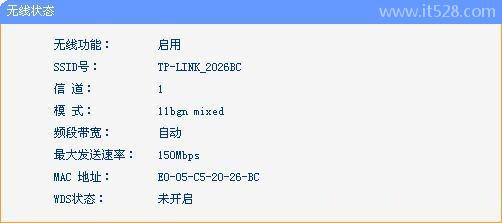
点击“无线设置”-->“无线安全设置”,然后查看无线加密方式和PSK密码,并记录下来。
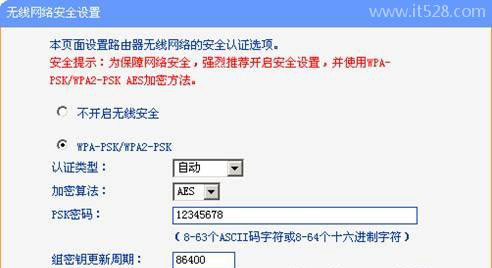
TL-WR700N迷你路由器在AP模式下默认不启用DHCP服务,因此不能给电脑自动分配IP地址了,所以需要用户手动给电脑设定一个IP地址,才能够登录TL-WR700N的管理界面。只需要设置IP地址和子网掩码即可,IP地址设置为192.168.1.X(1<X<252)、子网掩码:255.255.255.0,默认网关和DNS服务器地址无需设置,注意:这里设置的是笔记本电脑上无线网卡的IP地址。点击搜索本站悟途网:电脑手动设置IP地址的方法。效果如下
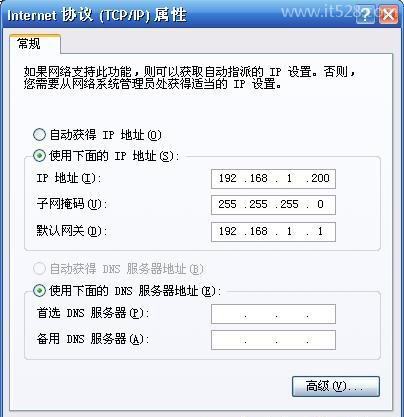
(1)、电脑连接TL-WR700N:TL-WR700N默认是启用了无线网络的,并且没有设置密码,所以在完成电脑的IP地址设置后,可以用这台电脑通过无线的方式连接到TL-WR700N上。用电脑的无线网卡扫描无线网络,找到TL-WR700N的无线网络名称后点击连接即可。TL-WR700N的无线网络名称是TP-LINK_PocketAP_XXXXXX(XXXXXX是TL-WR700N的MAC地址的后6位)。

(2)、登录TL-WR700N管理界面:在浏览器中输入“192.168.1.253”,输入登陆帐号及密码admin/admin,打开TL-WR700N的管理界面。
(3)、运行设置向导:点击左侧的“设置向导”-->“下一步”。
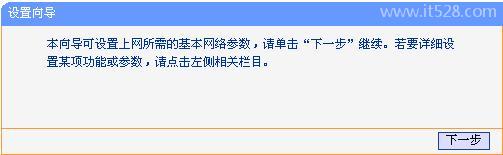
(4)、选择工作模式:在工作模式设置界面中选择“Repeater模式”-->“下一步”.
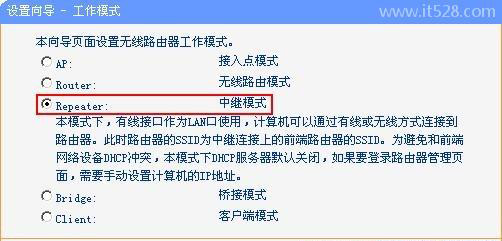
(5)、无线设置:点击“扫描”
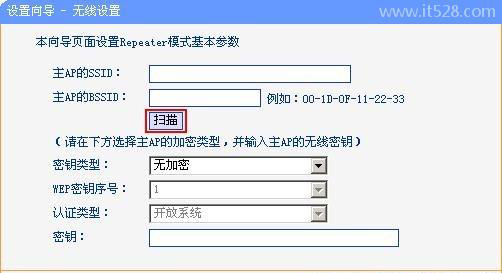
找到上级路由器TL-WR941N的SSID(在第一步中记录下来的),然后点击“连接”。
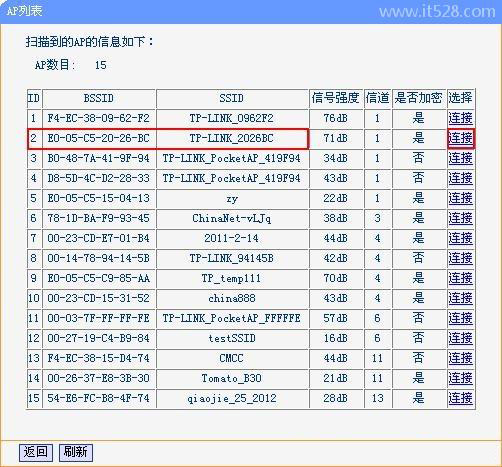
设置与上级路由器TL-WR941N路由器相同的加密方式和密码-->“下一步”.
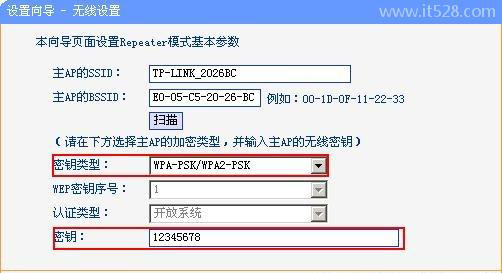
(6)、点击“重启”后,TL-WR700N会自动重启,重启完成后,刚才的设置就生效了。
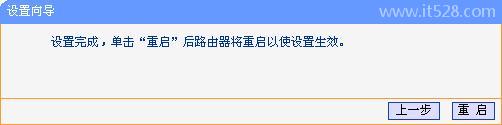
TL-WR700N重启后,电脑与其的连接会自动断开,这是需要从新搜索无线网络,在搜索到的列表中我们发现电脑搜索到了上级路由器TL-WR941N的SSID--TP-LINK_2026BC,点击连接。
ping路由器TL-WR941N的管理地址192.168.1.1,如果ping成功,说明刚才的Repeater配置没有问题,如果并失败说明配置出错,请认真检测相关配置步骤
ping 192.168.1.1方法:在电脑中一次点击“开始”-->“运行”-->输入“cmd”并回车-->输入ping 192.168.1.1并按回车键。结果中出现TTL表示成功,如果没有表示失败
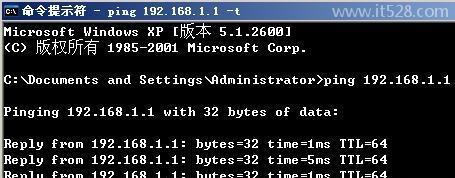
最后需要把刚才电脑的IP地址配置自动获取,这样电脑可以从上级路由器A的DHCP服务器那里获得IP地址和DNS服务器地址信息,然后才能浏览互联网,当然其它电脑的IP地址也应该配置为自动获得。