在本文中,悟途网小编将给大家详细的介绍,使用电脑设置TP-Link TL-WR842N路由器上网的方法,请按照下面的步骤进行操作。
注意:
(1)如果你的TP-Link TL-WR842N路由器已经设置/使用过了,需要先把它恢复出厂设置,然后按照下面的步骤设置上网。有关恢复出厂设置的方法,可以参考下面的文章:
TP-Link TL-WR842N怎么恢复出厂设置?
(2)你也可以使用手机来设置TL-WR842N路由器上网,详细的设置步骤,请参考下面的这一篇文章:
TL-WR842N路由器手机怎么设置?
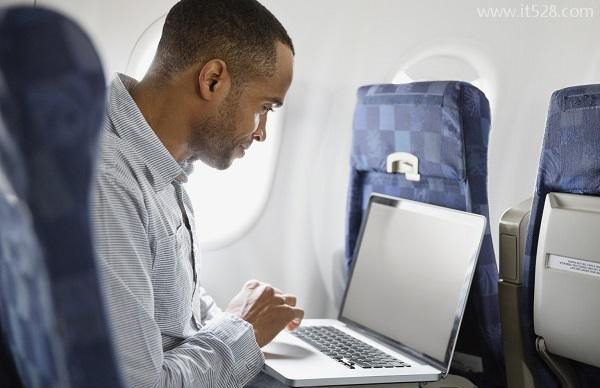
1.首先要做的是把你的 TP-Link TL-WR842N路由器、光猫、电脑 连接起来,它们正确的连接方式如下:
从光猫上接出来的网线(入户的宽带网线),连接到TP-Link TL-WR842N路由器的WAN口;TP-Link TL-WR842N路由器上 LAN1、LAN2、LAN3 中任意一个都可以连接电脑,连接的示意图如下。

2.在电脑浏览器的地址栏中输入:tplogin.cn,可以打开设置页面,请根据页面的提示,给你的TP-Link TL-WR842N路由器设置一个管理员密码,如下图所示。
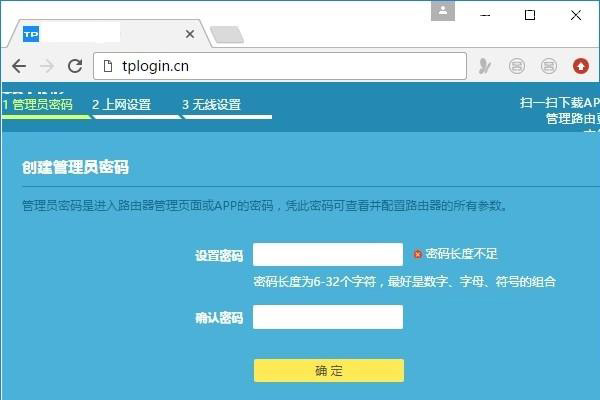
可能遇到的问题:
在浏览器中输入:tplogin.cn后,打不开TP-Link TL-WR842N路由器的设置页面。 遇到这个问题的时候,请搜索本站悟途网文章下面的文章,查看详细的解决办法。
tplogin.cn打不开怎么办?
3.设置好管理员密码后,路由器会自动检测上网方式,等待几秒钟,根据检测结果设置上网参数。
(1)如果检测到是上网方式是:宽带拨号上网 ——> 则你需要在页面中,填写运营商提供的:宽带账号、宽带密码 (上网账号、上网密码),如下图所示。
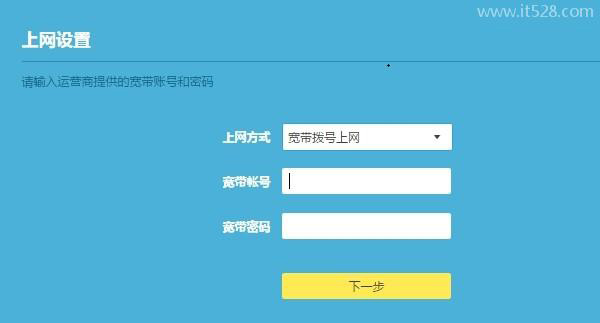
温馨提示:
宽带账号、宽带密码,是开通宽带业务时,运营商提供给你的,如果不记得,可以拨打运营商的客服电话,联系人工客服进行查询或者重置。
(2)如果系统检测到上网方式:自动获得IP地址 ——> 则页面中无需任何操作,直接点击:下一步 就可以了,如下图所示。
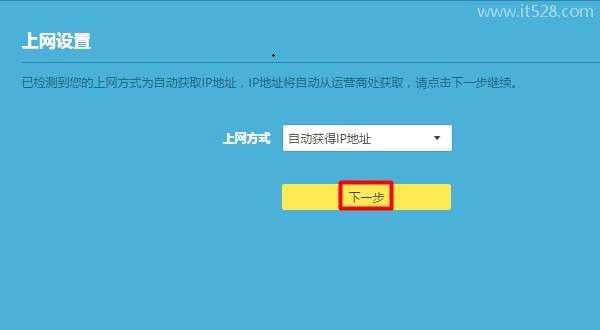
(3)如果检测到上网方式:固定IP地址 ——> 则需要在页面中,填写运营商提供的:IP地址、子网掩码、默认网关、首选DNS服务器、备用DNS服务器。
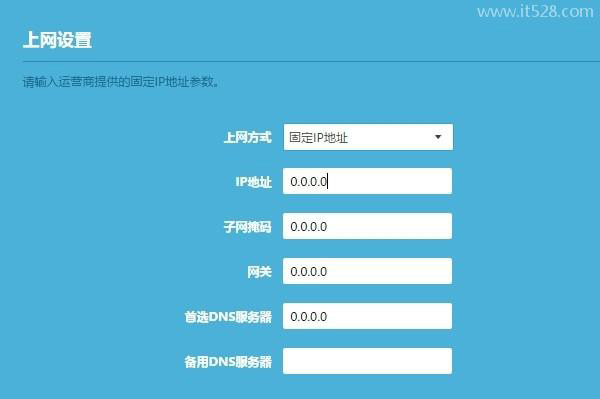
4.根据页面的提示,设置易展路由器的 无线名称、无线密码(wifi名称、wifi密码),如下图所示。
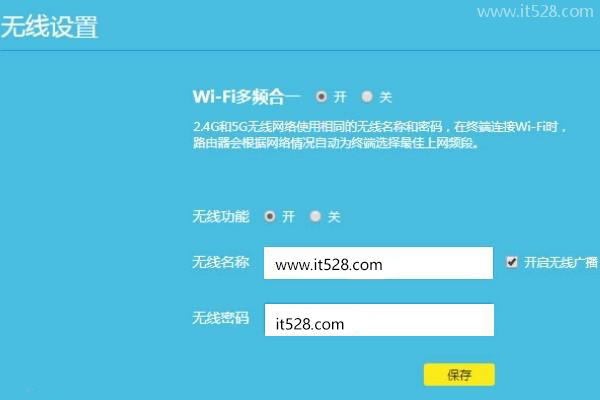
5.页面中会给出提示信息,表示设置完成,可以关闭设置页面。
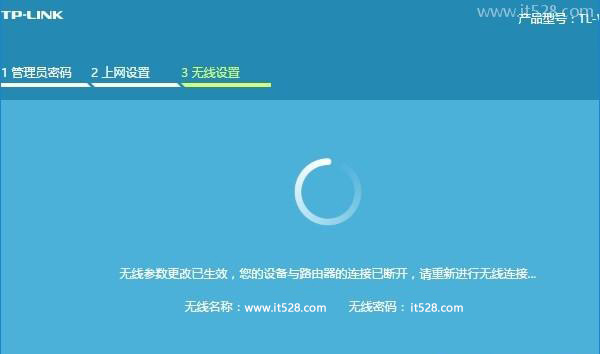
补充说明:
如果设置完成后,电脑、手机连接到TP-Link TL-WR842N路由器不能上网,这种情况下,请搜索本站悟途网文章下面的文章,查看对应的解决办法。
普联(TP-Link)路由器无法上网怎么办?