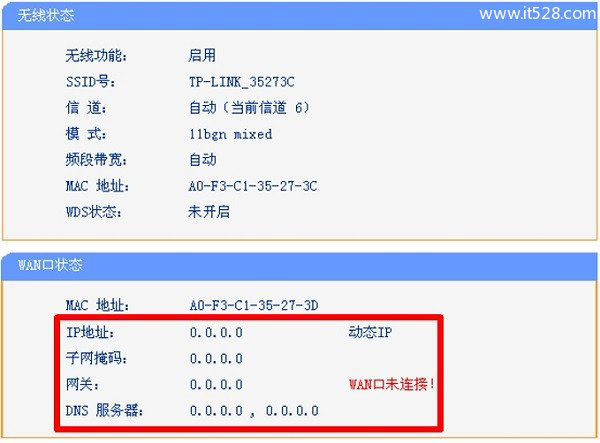TP-Link路由器动态IP上网的设置方法,动态IP这种上网方式,不需要宽带账号、宽带密码,只需要在TP-Link路由器的设置页面,把“上网方式”设置成:动态IP 即可。
首先,先说明一下,TP-Link路由器动态IP上网时,需要按照下面的步骤顺序进行设置:
1、连接TP-Link路由器
2、设置电脑IP地址
3、设置TP-Link动态IP上网
4、检查设置是否成功

注意问题:
在最新版的TP-Link路由器中,动态IP这种上网方式,被叫做:自动获得IP地址。
在其它的一些路由器中,也叫做:自动获取、DHCP上网等等。
1、请把TP-Link路由器上的WAN接口,用网线连接到猫上的网口(LAN接口);如果你家的宽带没有用到猫,则需要把入户的那根上网网线,插在TP-Link路由器的WAN接口。
2、电脑用网线,连接到TP-Link路由器LAN(1\2\3\4)中任意一个接口即可。整个连接示意图如下:

注意问题:
设置路由器的时候,并不需要电脑能够上网。所以,不要问为什么按照上面方法连接后,电脑不能上网了。因为这是正常的,只要路由器的连接正确,电脑就可以打开路由器的设置页面。
在设置TP-Link路由器动态IP上网之前,我们还需要检查下电脑中的IP地址设置情况;电脑中的IP地址,需要设置成自动获得,如下图所示。
如果你不知道如何查看电脑中的IP地址配置情况,可以搜索本站文章:电脑自动获得IP地址的设置方法
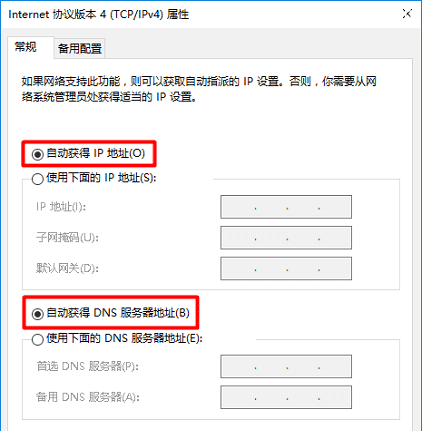
(1)、登录设置页面
在浏览器中输入:tplogin.cn——>输入“登录密码”(管理员密码),登录到这台TP-Link路由器的设置页面。
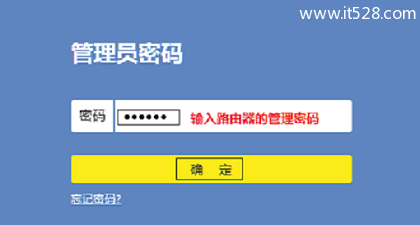
注意问题:
如果在浏览中输入tplogin.cn后,打不开新版TP-Link路由器的设置页面,解决办法请搜索本站文章:TP-Link路由器tplogin.cn打不开解决办法
如果打开tplogin.cn页面后,不知道“管理员密码”是多少,可以搜索本站文章:tplogin.cn管理员密码是多少?
(2)、设置动态IP上网
点击“路由设置”——>“上网设置”——>“上网方式”选择:自动获得IP地址——>点击“保存”
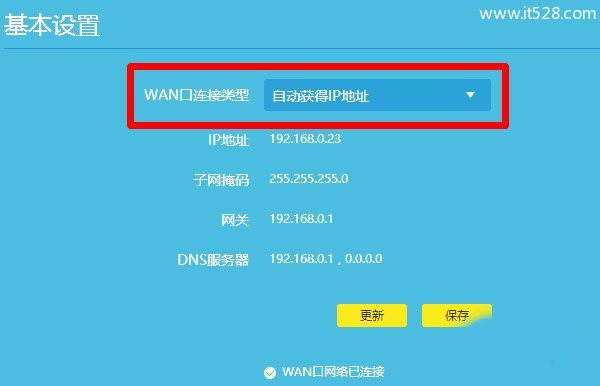
(3)、设置无线网络
点击“路由设置”——>“无线设置”——>设置“无线名称”、“无线密码”——>点击“保存”。
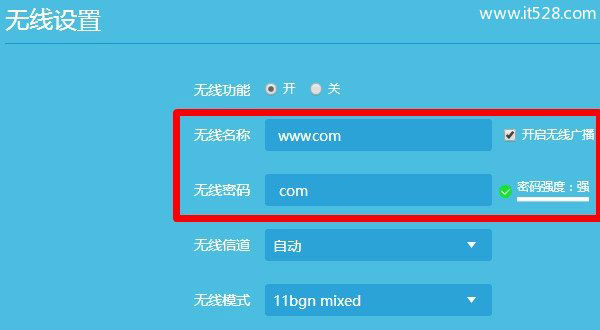
注意问题:
“无线名称”,不要使用中文汉字来设置,建议用字母、数字或者字母+数字的组合设置。
“无线密码”,建议用大写字母+小写字母+数字+符合的组合来设置,并且密码的长度要大于8位。
(1)、登录设置页面
在浏览器中输入:192.168.1.1——>在“用户名”、“密码”选项中输入:admin——>点击“确定”,就可以登录登录到旧版TP-Link路由器的设置页面。
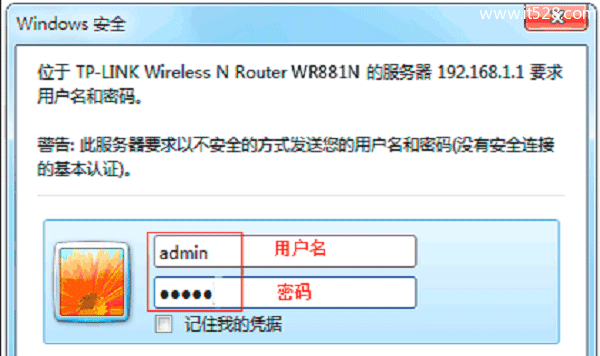
(2)、设置动态IP上网
点击“网络参数”——>“WAN口设置”——>“WAN口连接类型”选择:动态IP——>点击“保存”。
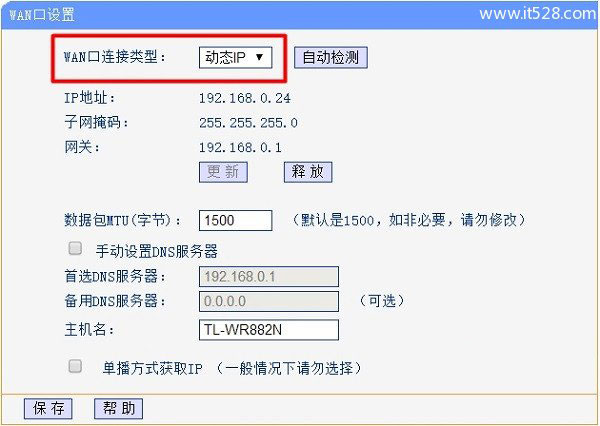
(3)、设置无线网络
点击“无线设置”——>“基本设置”——>找到“SSID号”,然后自行设置——>点击“保存”。
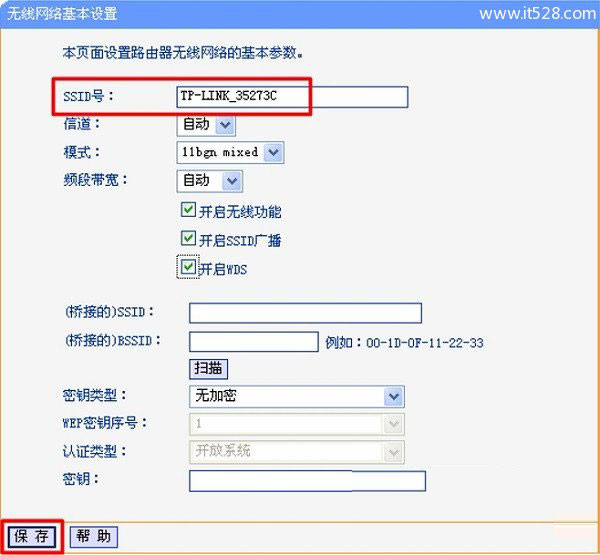
点击“无线设置”——>“无线安全设置”——>选择“WPA-PSK/WPA2-PSK”——>“加密算法”选择:AES——>设置“PSK密码”。
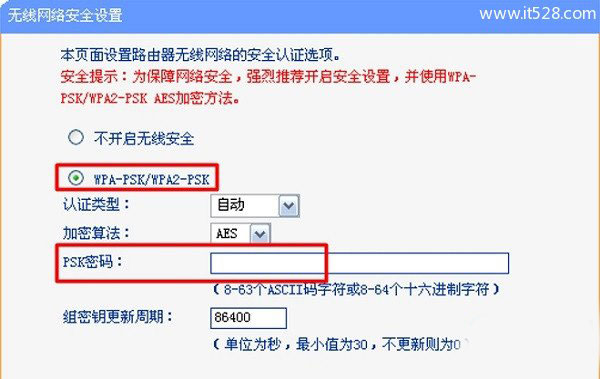
注意问题:
“SSID号”,在旧版TP-Link路由器中,指的就是无线名称
“PSK密码”,在旧版TP-Link路由器中,指的就是无线密码。
点击“路由设置”——>“上网设置”——>查看右侧界面中的“IP地址”、“子网掩码”、“网关”、“DNS服务器”选项后面是否有IP地址参数?
如果“IP地址”、“子网掩码”、“网关”、“DNS服务器”有IP地址参数,如下图所示;说明动态IP上网设置成功。
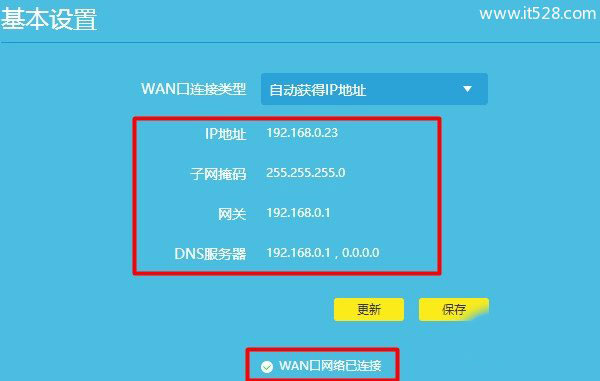
如果“IP地址”、“子网掩码”、“网关”、“DNS服务器”全部显示0,说明动态IP上网设置失败,如下图。请检查相关设置步骤是否正确。
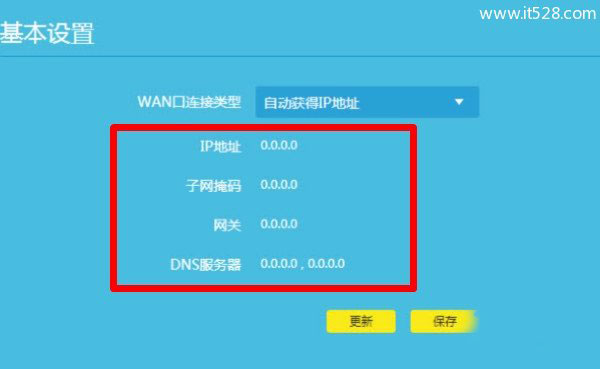
点击“运行状态”——>在右侧页面中找到“WAN口状态”选项,查看“IP地址”、“子网掩码”、“网关”、“DNS服务器”选项后面是否有IP地址参数?
如果“IP地址”、“子网掩码”、“网关”、“DNS服务器”有IP地址参数,如下图所示;说明动态IP上网设置成功。
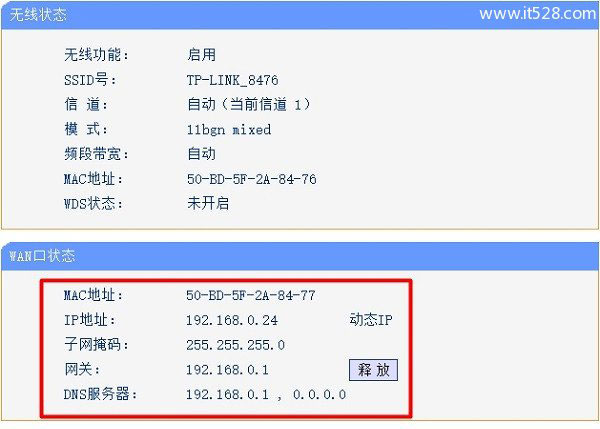
如果“IP地址”、“子网掩码”、“网关”、“DNS服务器”全部显示0,说明动态IP上网设置失败,如下图。请检查相关设置步骤是否正确。