两个TP-Link路由器串联怎么设置?有两台TP-Link无线路由器,用网线把这两个TP-Link路由器串联起来,要怎么设置,两个TP-Link路由器都能够上网?
答:两个TP-Link路由器用网线串联起来,要实现2个TP-Link路由器都能够上网,有2种方法:
1、第二个TP-Link路由器设置动态IP上网
2、第二个TP-Link路由器作为无线交换机
注意问题:
请先按照正常的上网设置方法,设置你的第一个TP-Link路由器上网。本文介绍的设置方法,所有的步骤都是在第二个TP-Link路由器中完成的。

第一个TP-Link路由器的LAN接口,用网线连接到第二个TP-Link路由器的WAN接口;电脑用网线连接到第二个TP-Link路由器的LAN接口。

在第二个TP-Link路由器的设置页面,点击“路由设置”——>“上网设置”——>“WAN口连接类型”选择:自动获得IP地址——>点击“保存”。
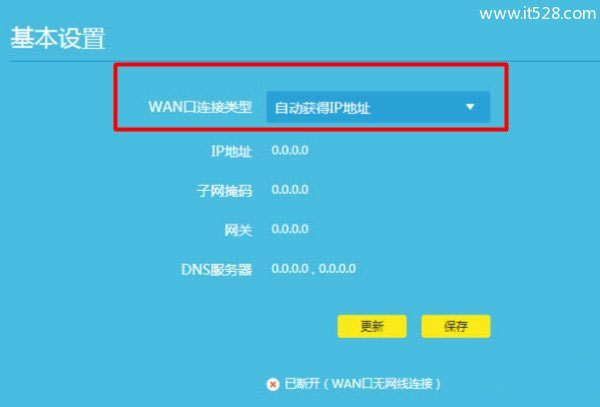
注意问题:
(1)、动态IP上网,在新版TP-Link路由器中叫做:自动获得IP地址。
(2)、如果你的是旧版TP-Link路由器,则需要点击“网络参数”——>“WAN口设置”——>“WAN口连接类型”选择:动态IP。
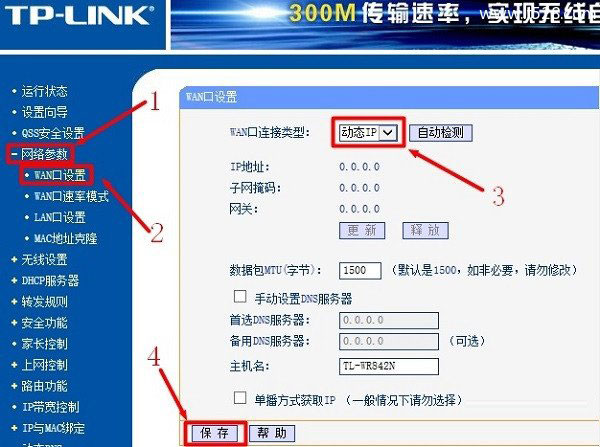
点击“路由设置”——>“无线设置”——>设置“无线名称”、“无线密码”,如下图所示
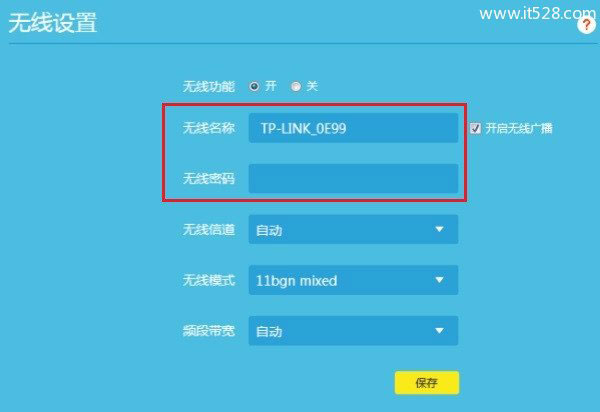
新版TP-Link路由器无需手动修改,因为新版TP-Link路由器具备自动修改LAN口IP地址的功能。所以,可以忽略这个步骤。
旧版TP-Link路由器,需要点击“网络参数”——>“LAN口设置”——>“IP地址”修改为:192.168.2.1——>点击“保存”。
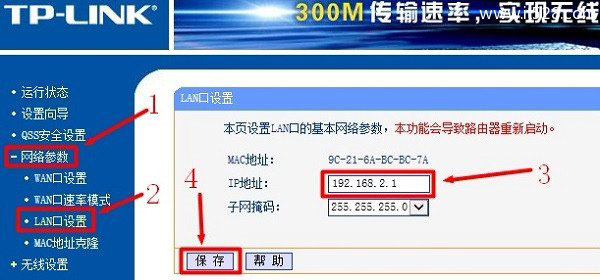
重要说明:
旧版TP-Link路由器修改LAN口IP地址后,以后只能用修改后的IP地址来打开设置页面了。本例中需要使用192.168.2.1这个IP地址,才能打开第二个路由器的设置页面了。
电脑用网线连接到第二个TP-Link路由器的LAN接口,如下图所示。

注意问题:
第一个TP-Link路由器和第二个TP-Link路由器,暂时不要用网线串联起来,待到后面设置完成后,再用网线串联起来。
点击“路由设置”——>“无线设置”——>设置“无线名称”、“无线密码”,如下图所示
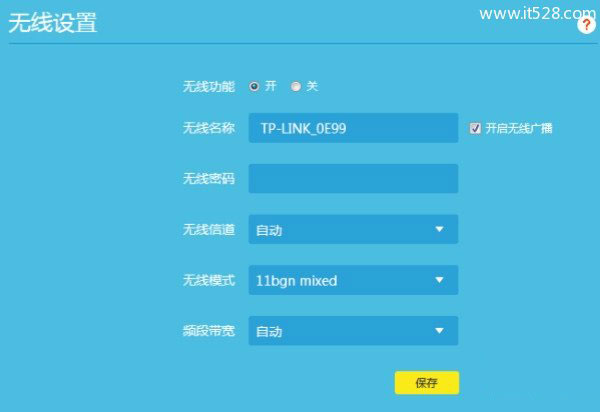
点击“路由设置”——>“LAN口设置”——>“LAN口IP设置”选择:手动——>“IP地址”修改为:192.168.1.2——>点击“保存”。
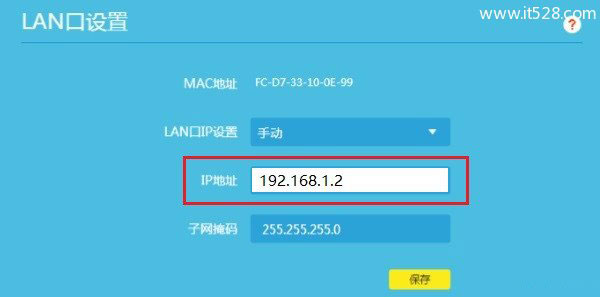
旧版TP-Link路由器,请点击“网络参数”——>“LAN口设置”——>“IP地址”修改为:192.168.1.2——>点击“保存”。
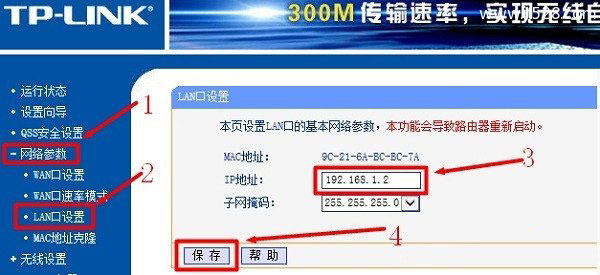
点击“路由设置”——>“DHCP服务器”——>“DHCP服务器”选择:关——>点击“保存”。
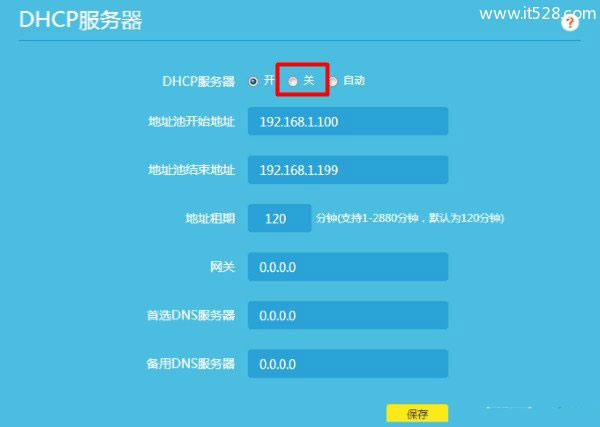
旧版TP-Link路由器,请点击左侧菜单中的“DHCP服务器”——>“DHCP服务”——>“DHCP服务器”选择:不启用——>“保存”。
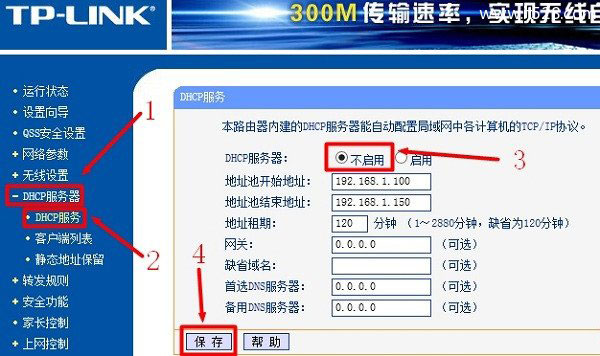
第一个TP-Link路由器的LAN接口,用网线连接到第二个TP-Link路由器的LAN接口,连接示意图如下。
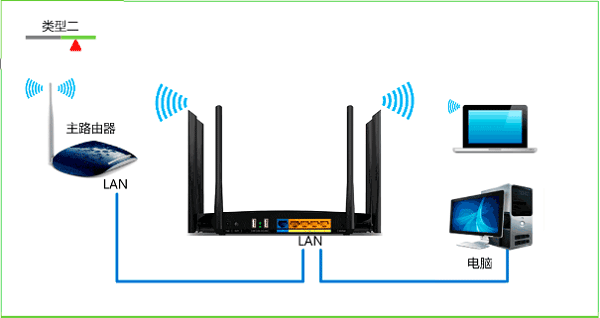
注意问题:
千万不要把第一个路由器的LAN口,连接到第二个路由器的WAN接口了。第二个TP-Link路由器的WAN处于空闲状态,不需要连接的。