无线路由器磊科(Netcore)的安装和设置方法,包括磊科无线路由器与电脑和modem的连接,上网账号的设置,无线网络的启用和加密方式的选择设置。普通用户阅读学习本文后,完全可以独自完成磊科(Netcore)无线路由器的安装及设置。
磊科(Netcore)无线路由器的安装和设置可以分为三个步骤:1、路由器安装。2、配置XP电脑IP。3、上网帐号配置。下面将分别介绍这三大步骤的操作方法和注意事项。
1、电话线/光钎上网:请准备2根网线,一根网线用来连接ADSL Modem或者光猫上的网线接口与Netcore磊科路由器的WAN接口;另一根网线用来连接Netcore磊科路由器上的任意一个LAN接口与Windows 8计算机。

2、网线入户上网:请准备1根网线,网线入户指的是:ISP宽带运营商提供了一根网线到用户家里;请先把宽带运营商提供的入户网线插在Netcore磊科路由器的WAN接口;再把准本的网线,用来用来连接Netcore磊科路由器上的任意一个LAN接口与Windows 8电脑。

1、用鼠标右击桌面上的“网上邻居”——>点击“属性”。
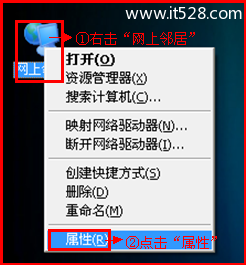
2、鼠标右击“本地连接”—>点击“属性”
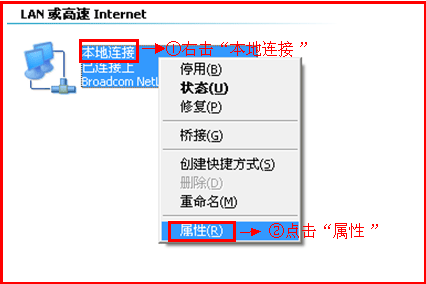
3、鼠标双击“Internet协议(TCP/IP)”
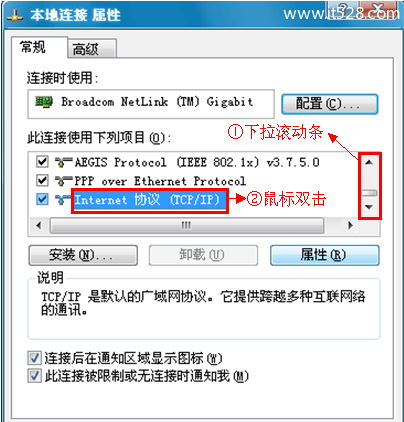
3、选择“自动获得IP地址”和“自动获得DNS服务器地址”——>点击“确定”。
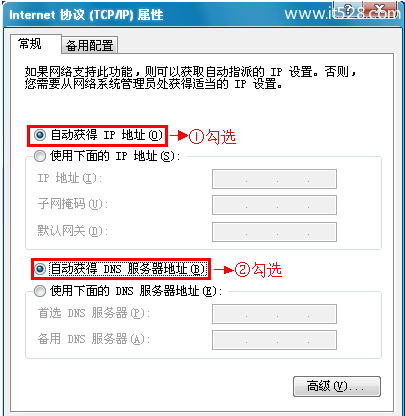
1、登录管理界面:在浏览器里面输入192.168.1.1,然后按回车键---->输入默认的登陆帐号:guest,默认的登陆密码:guest---->点击“确定”就可以登录到Netcore磊科路由器的管理界面了。
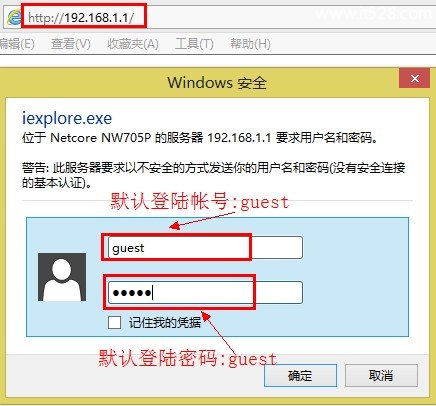
2、在“网络接入类型”下面选择“PPPoE”---->输入宽带运营商提供给的“上网账号”和“上网密码”---->在“无线配置”下面的“无线名称(SSID)”后面输入无线网络的名称---->在“无线加密状态”后面选择“加密”---->在“无线密码”后面设置一个复杂一点的密码---->点击“保存生效”。
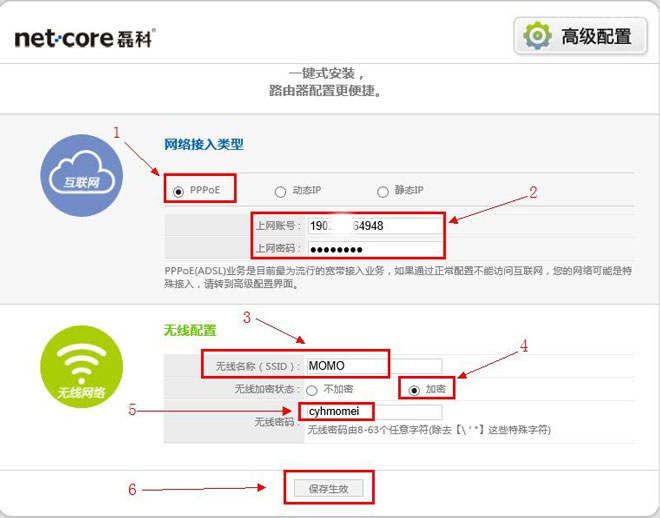
至此,就完成了Netcore磊科路由器在Windows XP电脑下面的配置,这时候电脑就可以直接上网了,Windows XP电脑上不需要再进行宽带拨号连接。