MERCURY水星MW300R无线路由器的安装和设置方法,水星MW300R宽带路由器的安装和配置其实非常的简单,总结起来可以分为3大步骤:
1、设备连接
2、配置电脑IP
3、MW300R配置参数
重要说明:
(1)、目前水星MW300R路由器有V3、V4、V6、V9、V10、V11、V12、V15这几个版本,其中V3、V4、V6、V9版本的MW300R路由器,设置方法一样;V10、V11、V12、V15这几个版本的MW300R路由器设置方法一样。本文介绍的是V3-V9版本的MW300R路由器的上网设置。
(2)、水星路由器的版本号,可以在路由器底部的标贴上查看到,如下图所示。
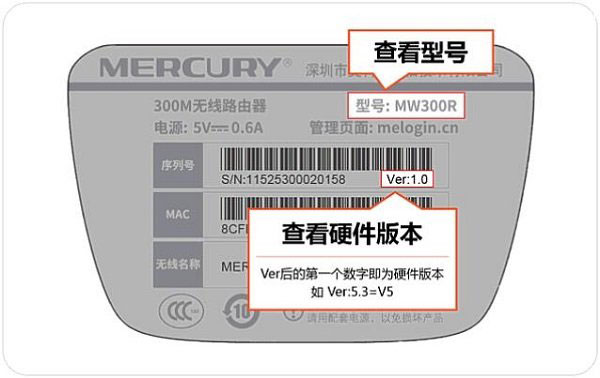
查看水星路由器的型号和版本
(3)、如果所V10-V15版本的MW300R路由器,其上网设置,可以搜索本站文章:水星MW300R路由器设置教程(V10-V15)
1、电话线上网用户:请准备2根较短的网线,一根网线用来连接ADSL Modem或者光猫上的网线接口与水星MW300R路由器上的WAN接口;另一根网线,一头连接电脑,另一头连接水星MW300R路由器上的1/2/3/4任意接口。

2、光钎上网用户:用户需要准备2根网线,其中一根网线用来连接光猫与水星MW300R路由器的WAN接口,另一根网线用来连接计算机与水星MW300R路由器的LAN接口(1/2/3/4中的任意一个都可以)。

3、网线入户上网:请准备1根较短的网线,网线入户:指的是宽带运营商提供了一根网线到用户家里;请先把宽带运营商提供的这根网线,插在水星MW300R路由器上的WAN接口;再把准备的网线,一头连接电脑,另一头连接水星MW300R路由器上的1/2/3/4任意接口。

需要把刚才与MW300R路由器连接的电脑的IP地址配置为动态IP(自动获取IP),这样该电脑才能够与MW300R路由器进行通信,才能够登录到MW300R的管理界面进行相应的配置;配置方法请搜索本站文章:电脑动态IP地址的设置方法。(PS:Windows XP、Windows7和Windows 8系统的IP地址配置都有介绍)
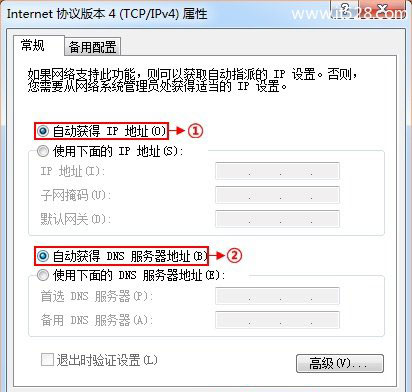
1、登录MW300R管理界面:打开电脑上的浏览器,然后在地址栏输入“http://192.168.1.1”并按下回车键,在弹出的对话框中输入用户名和密码(二者都是admin),并点击“确定”。
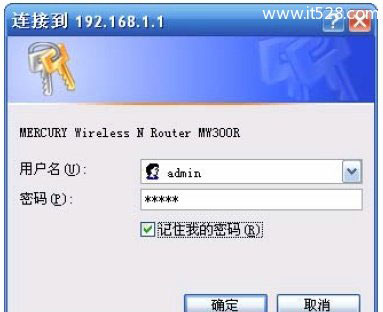
2、运行设置向导:首次登录到管理界面,会自动弹出运行“设置向导”,如果为弹出,请点击左侧的“设置向导”选项启动——>点击“下一步”。
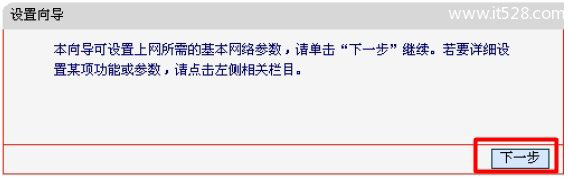
3、选择上网方式:这里有3中上网方式:PPPoE(ADSL虚拟拨号)、动态IP(以太网宽带,自动从网络服务商获取IP地址)、静态IP地址(以太网,网络服务商提供固定IP地址)。下面分别介绍这3中上网方式的设置方法。
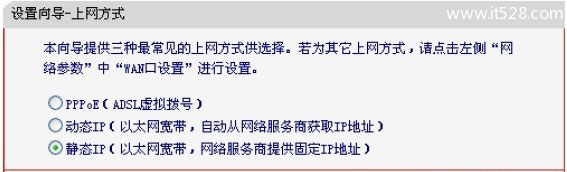
A:PPPoE(ADSL虚拟拨号):如果选择PPPoE上网方式,需要填写“上网帐号”和“上网口令”如下图所示
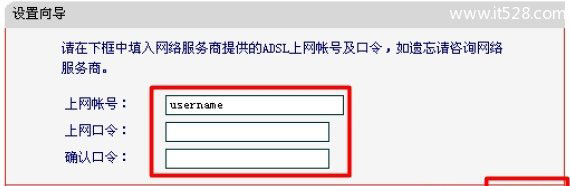
B:动态IP(以太网宽带,自动从网络服务商获取IP地址):该方式会自动从宽带运营商那里获取上网所需要的IP地址等信息,无需其它设置。
C:静态IP地址(以太网,网络服务商提供固定IP地址):如果是静态IP地址上网,这选择该上网方式后,需要在填写IP地址、网关、DNS服务器等信息,如下图所示:
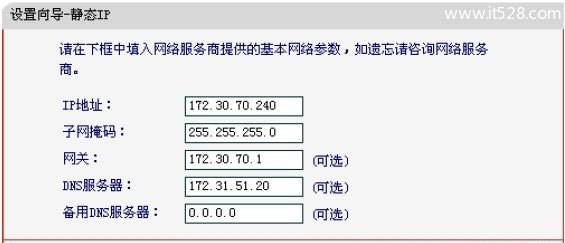
总结:目前绝大数的上网方式都是PPPoE方式,动态IP和静态IP上网的方式比较少,如果你不清楚自己的上网方式,可以根据宽带运营商提供给你的信息来判断,PPPoE需要帐号和密码,动态IP无需任何信息,静态IP上网需要IP地址、网关和DNS服务器信息。
4、无线配置:“无线状态”选择“开启”——>“SSID”自定义设置——>“无线安全选项”选择“WPA-PSK/WPA2-PSK”——>“PSK密码”自定义设置——>“下一步”。
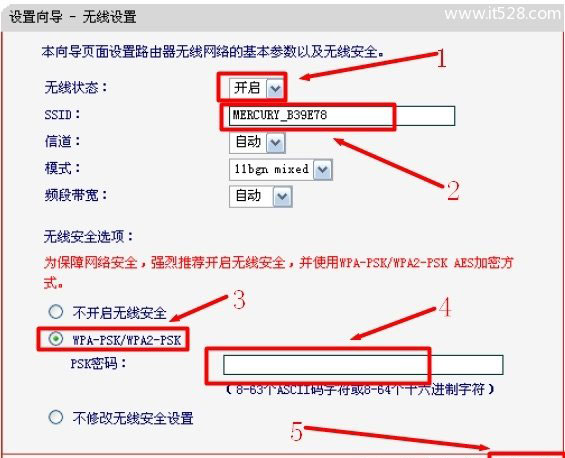
5、重启MW300R:点击“重启”。
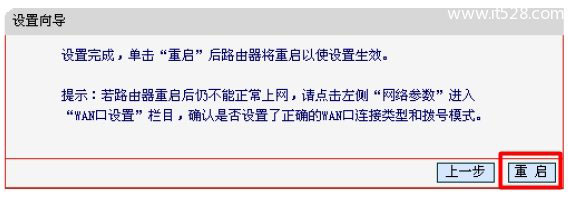
待重启完成后,水星MW300R宽带路由器的安装和设置就完成了,手机、电脑等终端就可以通过MW300R共享同一条宽带线路上网了。