TP-Link TL-WR746N无线路由器的安装、上网设置和无线WiFi设置;一台新购买(或者是恢复出厂设置后)的TL-WR746N无线路由器,要实现手机、电脑、平板等多台设备共享上网,需要4个设置步骤:1、TL-WR746N路由器安装;2、设置电脑IP;3、TL-WR746N路由器设置;4、检查设置是否成功。
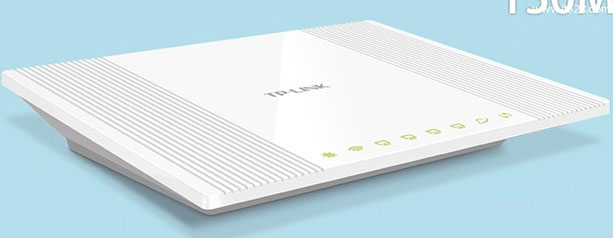
1、电话线上网:需要准备2根较短的网线,一根网线用来连接TL-WR746N路由器的WAN接口与ADSL Modem(猫);另一根网线用来连接TL-WR746N路由器上的任意一个LAN(1/2/3/4)接口与用来设置的计算机。

2、光钎上网:请准备2根网线,一根网线用来连接TL-WR746N路由器的WAN接口与光猫;另一根网线用来连接TL-WR746N路由器上的任意一个LAN(1/2/3/4)接口与电脑上的网线接口。

3、网线入户上网:请准备1根网线,先把宽带运营商提供的入户网线插在TL-WR746N无线路由器的WAN接口;再把自己准备的网线,一头连接计算机,另一头连接到TL-WR746N路由器上的任意一个LAN(1/2/3/4)接口。

本文以Windows XP电脑为例进行介绍,Windows 7/8用户请搜索本站文章:电脑动态IP地址的设置方法。
1、用鼠标右击桌面上的“网上邻居”——>点击“属性”。
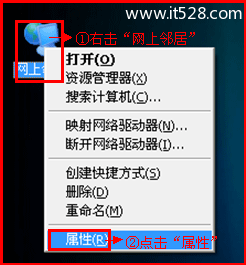
2、鼠标右击“本地连接”—>点击“属性”
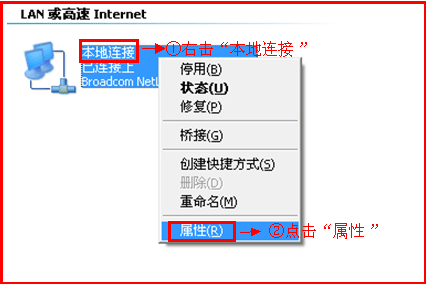
3、鼠标双击“Internet协议(TCP/IP)”
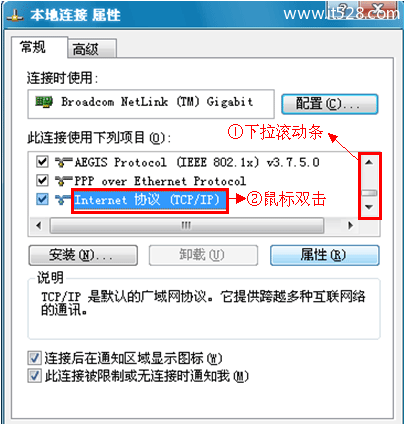
3、选择“自动获得IP地址”和“自动获得DNS服务器地址”——>点击“确定”。
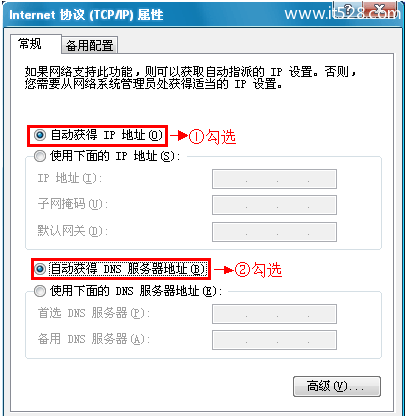
1、登录设置界面:运行电脑上的浏览器,在浏览器的地址栏中输入:192.168.1.1,然后按下回车(Enter)键——>在弹出的对话框中输入默认登录用户名:admin,默认登录密码:admin——>点击“确定”。(192.168.1.1打不开?请搜索本站文章:TP-Link路由器192.168.1.1打不开解决办法)
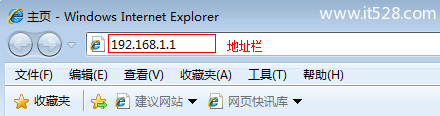
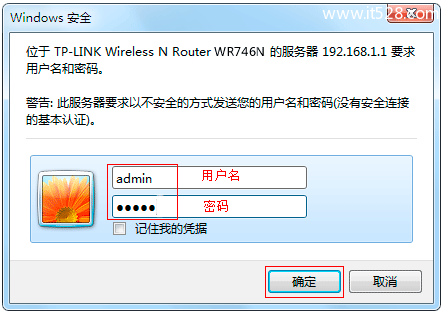
2、运行设置向导:在TL-WR746N路由器的设置界面,点击左侧菜单中的“设置向导”——>然后点击右侧界面中的“下一步”。
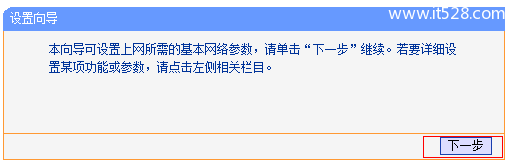
3、选择上网方式:选择“ PPPoE(ADSL虚拟拨号)”——>点击“下一步”。
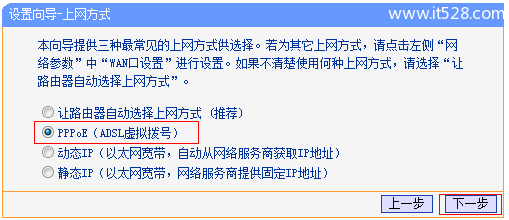
4、设置上网口令:根据ISP宽带运营商提供的宽带用户名和宽带密码,来填写“上网帐号”和“上网密码”——>点击“下一步”。
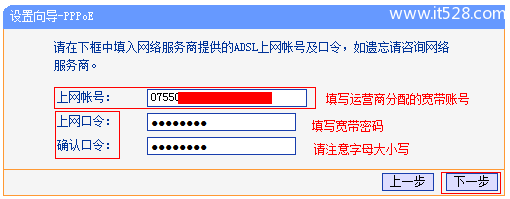
5、无线WiFi设置:设置“SSID”,SSID就是无线WiFi的名称,建议用字母和数字的组合,不能用汉字和特殊字符——>勾选“WPA-PSK/WPA2-PSK”——>设置“PSK密码”,PSK密码就是无线WiFi的密码——>点击“下一步”。
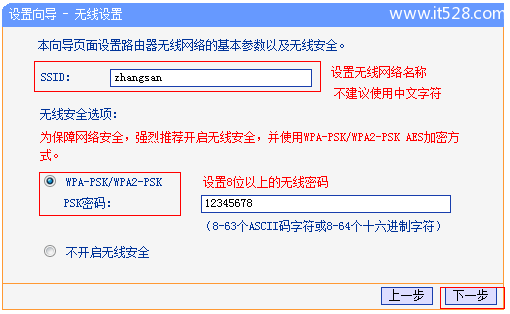
6、设置完成:点击“完成”,结束设置向导。
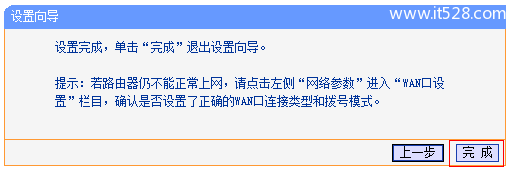
点击“运行状态”——>查看“WAN口状态”,如果“WAN口状态”显示连接且有IP地址信息,如下图所示,说明设置成功,可以上网了。
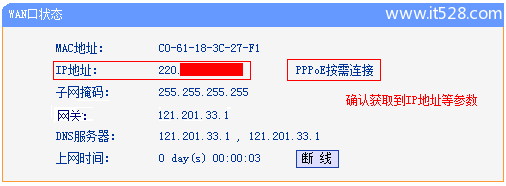
如果显示未连接,0.0.0.0,说明设置不成功,请认真检查每一个设置步骤,严格按照文中介绍的方法来进行设置。