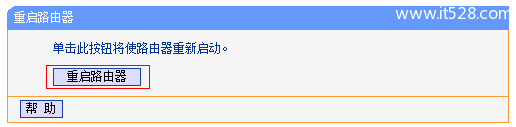TP-Link TL-WDR7500路由器无线密码和无线名称的设置方法;由于TL-WDR7500是一款双频无线路由器,支持2.4GHZ和5GHZ两个频段的无线。因此,TL-WDR7500的无线名称和密码的设置,与普通的无线路由器上的无线WiFi名称、密码的设置有所不同。

登录TL-WDR7500路由器的管理界面后,进入“无线频段设置”,选择“无线同时工作在2.4GHz和5GHz频段(802.11a/b/g/n/ac)上”——>再点击“保存”。
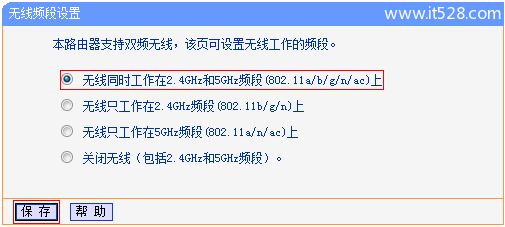
1、2.4GHz无线网络名称设置
点击“无线设置2.4GHz”——>“基本设置”——>设置“SSID号”即无线网络名称——>点击 “保存”。
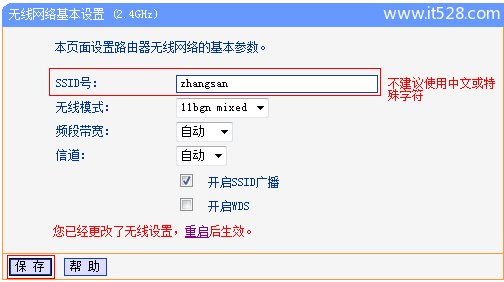
注意问题:这里会提示重启路由器,请勿重启,待所有的设置完成后,在进行重启。
2、2.4GHZ无线密码设置
点击“无线设置2.4GHz”——>“无线安全设置”——>选择“WPA-PSK/WPA2-PSK”——>“加密算法”选择:AES——>设置“PSK密码”——>在页面底部点击“保存”。
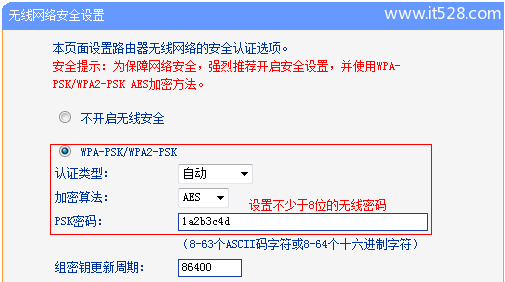
1、5GHZ无线名称设置
点击“无线设置5GHz”——>“基本设置”——>设置“SSID号”即无线网络名称——>点击 “保存”。
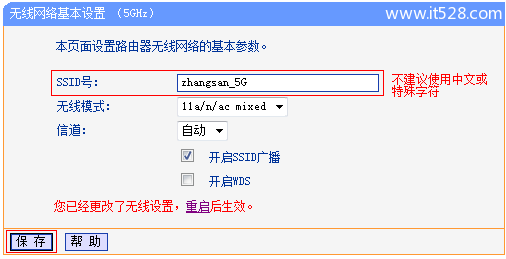
2、5GHZ无线密码设置
点击“无线设置5GHz”——>“无线安全设置”——>选择“WPA-PSK/WPA2-PSK”——>“加密算法”选择:AES——>设置“PSK密码”——>在页面底部点击“保存”。
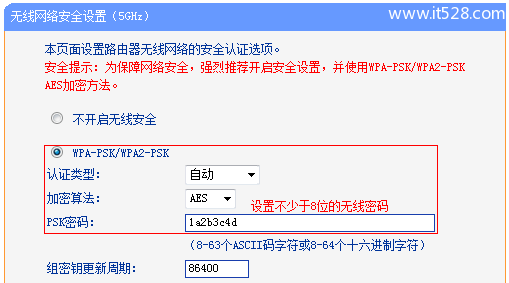
在页面的下方,提示更改了无线设置,重启后生效,这是点击“重启”
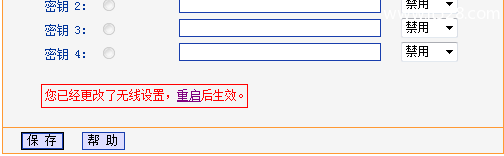
在弹出的页面中点击“重启路由器”——>“确定”。