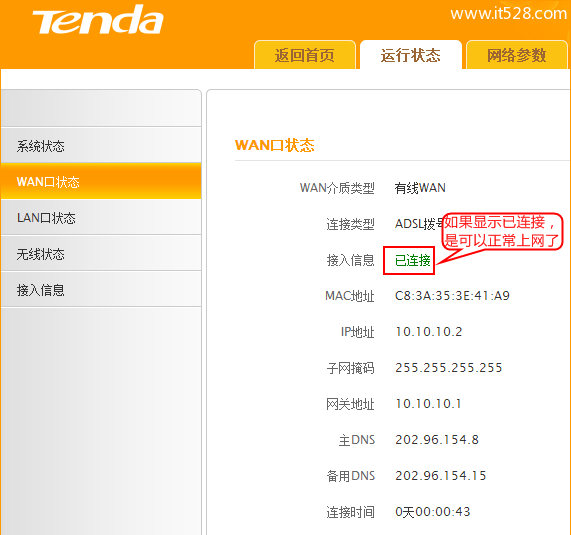腾达(Tenda)F455无线路由器的安装、上网设置方法,同时分别对“ADSL(PPPOE) 拨号”、“动态IP”、“静态IP”三种上网方式,以及在腾达(Tenda)F455路由器上的详细设置方法进行了介绍。

一台全新的腾达F455路由器要实现上网,需要经过下面3个设置步骤:1、F455路由器安装;2、设置电脑IP地址;3、F455路由器上网设置。
1、电话线上网:请准备2根较短的网线,一根网线用来连接ADSL Modem(猫)与腾达F455路由器的WAN接口;另一根网线用来连接腾达F455路由器上的任意一个LAN(1/2/3/4)接口与计算 机。
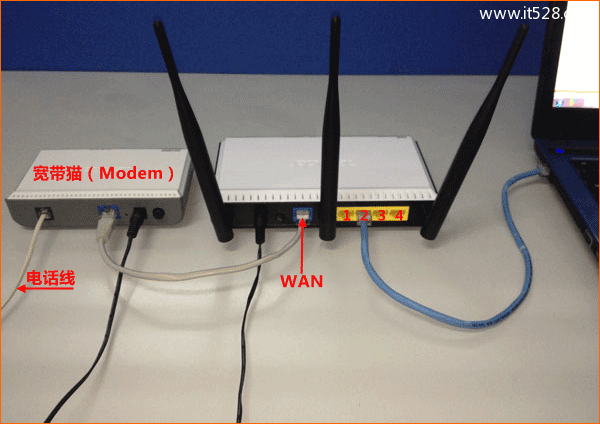
2、光钎上网:请准备2根网线,一根网线用来连接光猫与腾达F455路由器的WAN接口;另一根网线用来连接腾达F455路由器上的任意一个LAN(1/2/3/4)接口与计算机。

3、网线入户上网:请准备1根网线,先把宽带运营商提供的入户网线插在腾达F455路由器的WAN接口;再把自己准备的网线,一头连接计算机,另一头连接到腾达F455路由器上的任意一个LAN(1/2/3/4)接口。

注意问题:
(1)、腾达F455无线路由器安装成功后,设备上的SYS指示灯会闪烁,WAN接口会常亮或者闪烁 ,1/2/3/4口中与电脑相连的端口常亮或闪烁。
(2)、用户请根据自己的宽带接入方式,安装F455路由器。
本例以Windows XP系统进行演示,Windows 7和Windows 8用户请搜索本站文章:电脑动态IP地址设置方法。
1、右击“网上邻居”——>点击“属性”
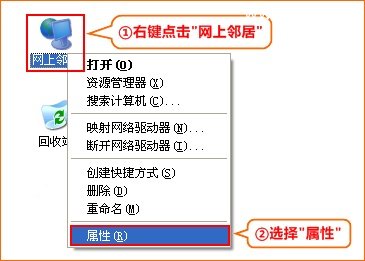
2、鼠标右击“本地连接”—>点击“属性”
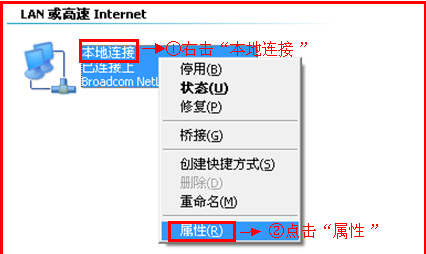
3、鼠标双击“Internet协议(TCP/IP)”
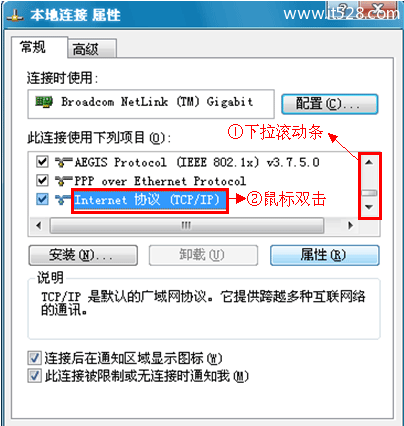
3、选择“自动获得IP地址”和“自动获得DNS服务器地址”——>点击“确定”。
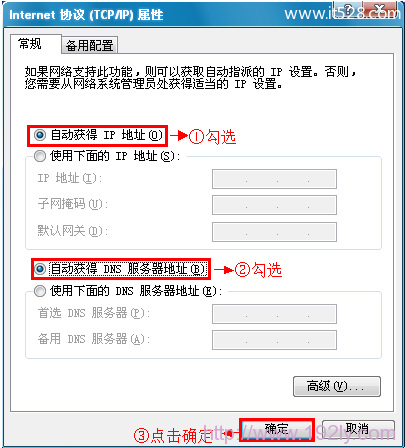
PS:如果之前电脑上是静态IP地址上网,请先记录下电脑上的IP、网关、子网掩码、DNS信息,然后再设置为自动获得,如下图。
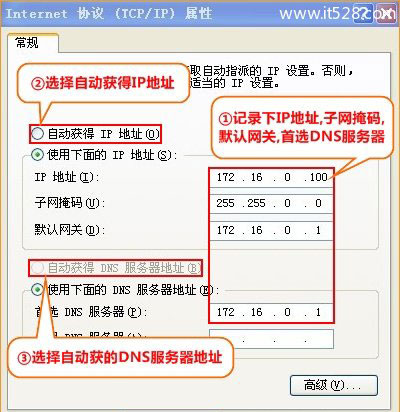
1、在浏览器中输入:192.168.0.1 按回车键——>输入默认登录密码:admin——>点击“确定”。(如果192.168.0.1打不开,请搜索本站文章:腾达路由器192.168.0.1打不开的解决办法)
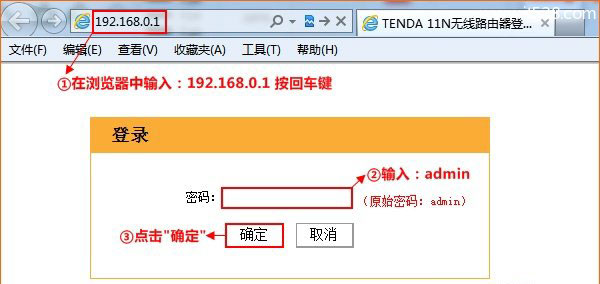
2、跳转的页面中,在“上网方式”后面可以看到有“ADSL拨号”、“自动获取”(动态IP上网)两个选项,而“静态IP”在高级设置选项下才来看见;上网方式的选择,需要根据用户自己办理的宽带业务来选择,下面进行详细说明。
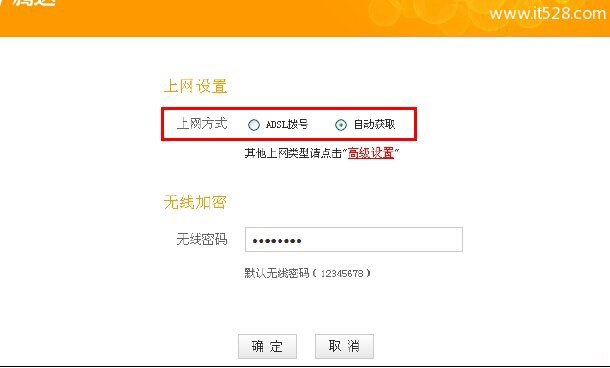
(1)、ADSL拨号:办理“ADSL拨号”宽带业务的用户,宽带运营商会提供一个宽带用户名、宽带密码给用户;在未使用路由器时,需要通过电脑上的“宽带连接”来拨号上网。

ADSL拨号上网设置:选择:“ADSL拨号”——>填写“宽带用户名”、“宽带密码”——>设置“无线密码”——>点击“确定”。
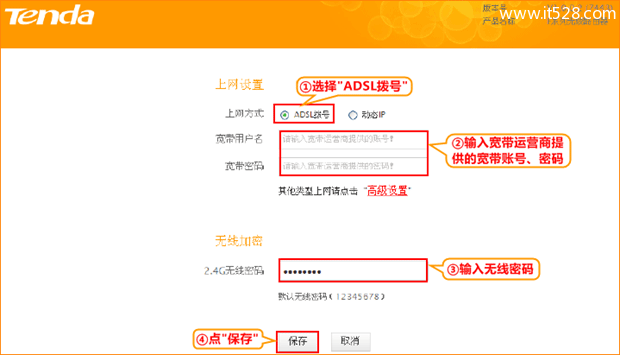
(2)、自动获取:也就是动态IP(DHCP获取IP),办理了“动态IP”上网宽带业务的用户,宽带运营商会提供一根网线到用户家里;在未使用路由器时,只需要把这根网线插在电脑上,并把电脑的IP地址设置为自动获得,电脑就可以上网了。
自动获取上网设置:选择“动态IP”——>设置“无线密码”——>点击“确定”,如下图所示。
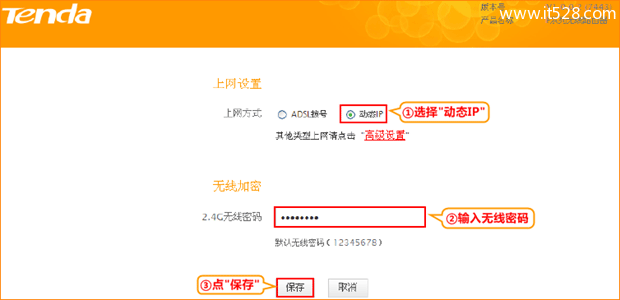
(3)、静态IP:办理了“静态IP”上网宽带业务的用户,宽带运营商会提供一根网线到用户家里,同时还会提供一个IP地址、子网掩码、网关、2个DNS服务器地址给用户;在未使用路由器时,只需要把这根网线插在电脑上,并根据提供的IP地址信息来设置电脑上的IP地址 。
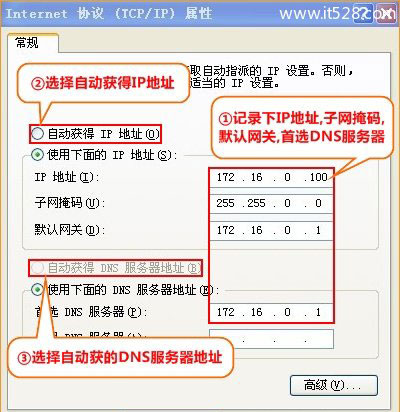
静态IP上网设置:点击“高级设置”
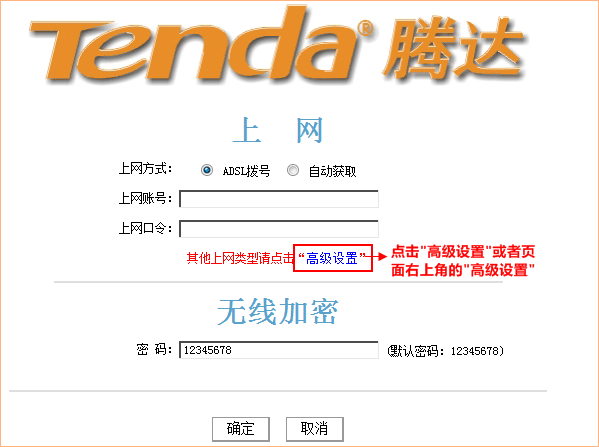
点击“网络参数”——>“WAN口设置”——>“WAN口连接类型”选择:静态IP——>填写“IP地址”、“子网掩码”、“默认网关”、“首选DNS”、“备用DNS”——>点击“确定”。
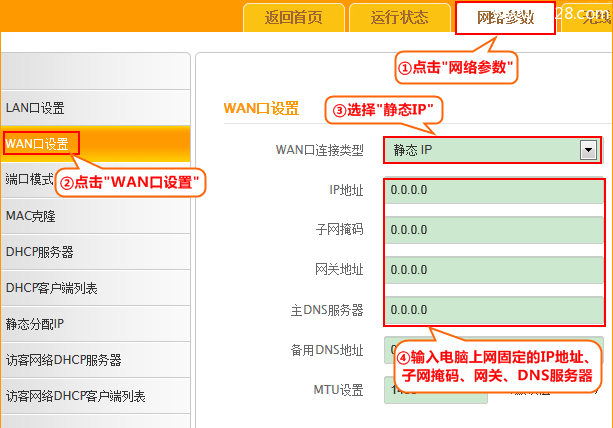
点击“网络参数”——>“MAC克隆”——>“克隆MAC地址”——>“保存”。
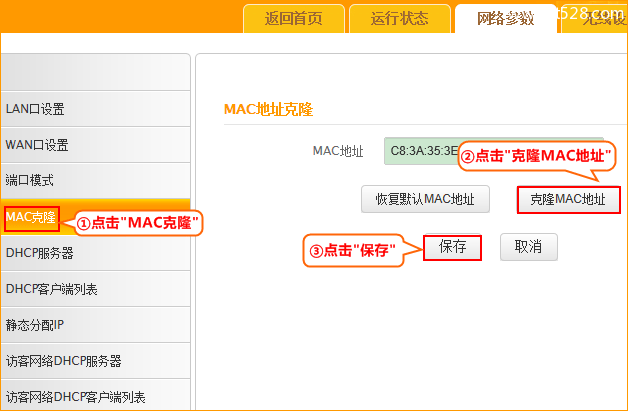
注意问题:
(1)、“上网方式”选择不正确,是不能实现上网的;因此,请根据自己办理的宽带业务类型来选择正确的上网方式。如果根据上文的介绍,还是不能判断自己的上网方式,请咨询你的宽带运营商客服,弄清楚后再设置。
(2)、腾达F455路由器在设置完成之前,电脑暂时是不能够上网的;待F455路由器完成上网设置之后,电脑自动就可以上网了。
(3)、还有一点需要注意,那就是把腾达F455路由器连接到一台已经可以上网的路由器时,联网方式也应该选择:动态IP。
点击“运行状态”——>“WAN口状态”——>查看“接入信息”,如果显示:已连接,说明设置成功。