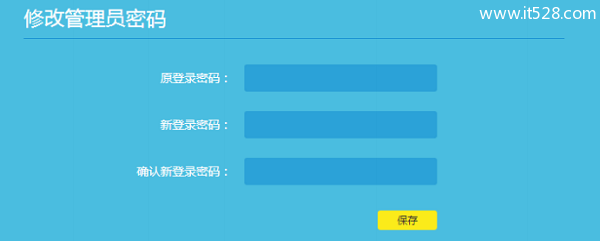TP-Link TL-WR882N路由器怎么修改密码?TP-Link TL-WR882N路由器中有一个无线wifi密码,还有一个“管理员密码”,不知道你是想修改TL-WR882N路由器上的wifi密码?还是想修改TL-WR882N路由器的“管理员密码”?
为了能够解答你的问题,下面小编会分别介绍修改TL-WR882N路由器wifi密码、修改TL-WR882N路由器管理员密码的方法。
注意问题:
(1)、无论是修改TL-WR882N路由器的wifi密码,还是修改TL-WR882N路由器的管理员密码。用户都必须要知道这台TL-WR882N路由器原来的“管理员密码”,能够登录到TL-WR882N路由器的设置界面,才能够执行修改密码的操作。
(2)、如果已经忘记了之前设置的“管理员密码”,不能登录到TL-WR882N路由器的设置界面了。那么唯一的办法是把这台TP-Link TL-WR882N路由器恢复出厂设置。具体操作,请参考教程:
TP-Link TL-WR882N路由器恢复出厂设置方法。
(3)、本文后续修改wifi密码、修改管理员密码的教程,均是建立在知道原“管理员密码”,能够登录到TL-WR882N路由器设置界面的前提下进行的。

在浏览器中输入tplogin.cn——>输入“管理员密码”,登录到设置界面。
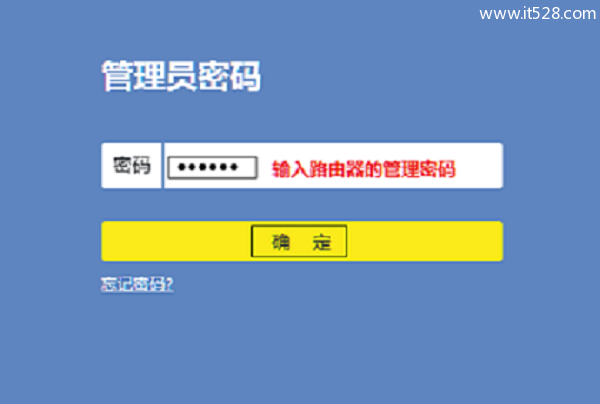
重要说明:
(1)、这里的“管理员密码”,是新买回来(恢复出厂设置后)第一次设置这台TP-Link TL-WR882N路由器,在打开tplogin.cn页面时,用户自己创建的,如下图所示。
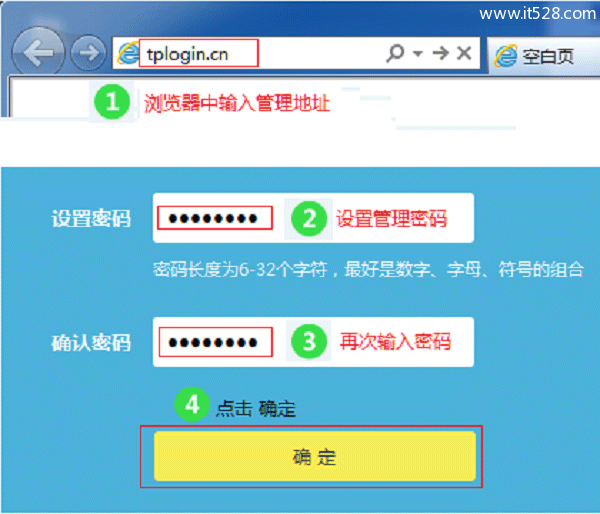
(2)、如果忘记了“管理员密码”,只有把TP-Link TL-WR882N路由器恢复出厂设置。恢复出厂设置后,再次打开tplogin.cn页面时,会自动弹出创建“管理员密码”的页面信息。
(1)、V1、V2版本TL-WR882N路由器
点击“无线设置”——>“无线安全设置”——>选择“WPA-PSK/WPA2-PSK”——>设置“PSK密码”——>点击页面下方的“保存”按钮。
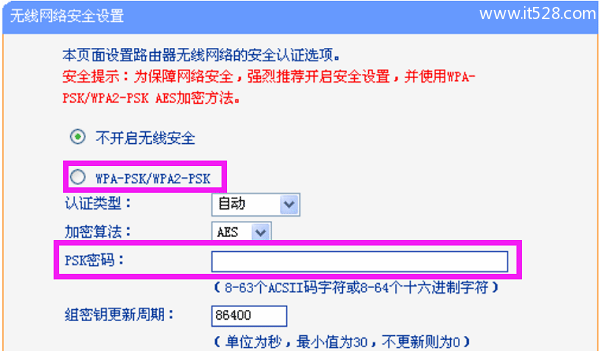
(2)、V3版本TL-WR882N路由器
点击“路由设置”——>“无线设置”——>然后设置“无线密码”——>点击“保存”。
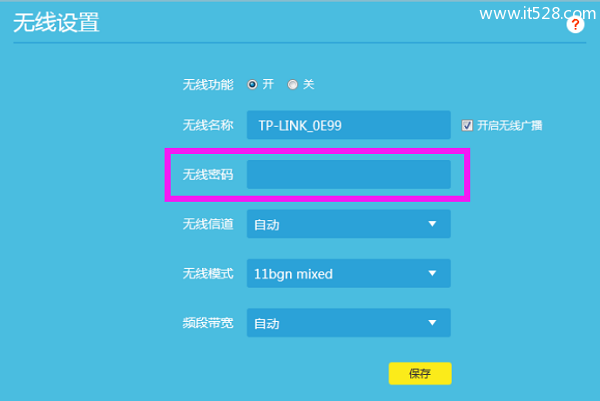
重要说明:
(1)、TP-Link TL-WR882N路由器目前有V1、V2、V3共3个版本。V1、V2版本的TL-WR882N路由器,修改wifi密码的方法一样。
而V3版本的TL-WR882N路由器,与V1、V2版本的TL-WR882N路由器,修改wifi密码的方法不一样,所以分别进行介绍的。
(2)、TP-Link系列路由器的硬件版本,可以在这台路由器底部标签上查看到,如下图所示,Ver后面的就是硬件版本信息。

在浏览器中输入tplogin.cn——>输入“管理员密码”,登录到设置界面。
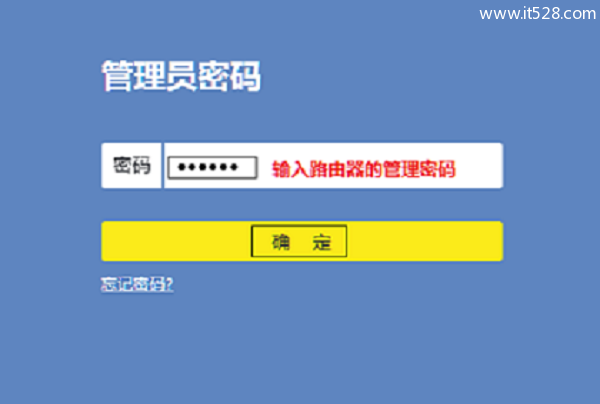
(1)、V1、V2版本TL-WR882N路由器
点击“系统工具”——>“修改登录口令”——>然后输入“原用户名”、“原口令”admin——>然后重新设置登录密码,如下图所示。
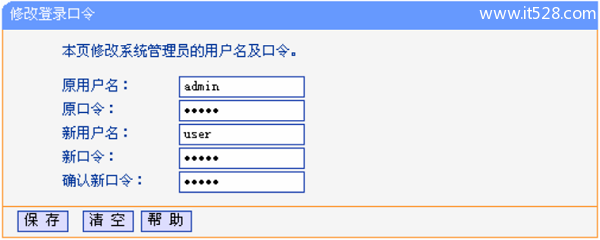
(2)、V3版本TL-WR882N路由器
点击“路由设置”——>“修改管理员密码”——>输入“原登录密码”——>设置“新登录密码”——>点击“保存”,如下图所示。