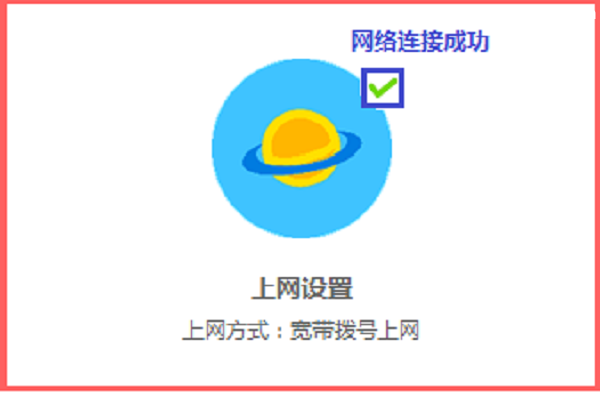迅捷(fast)路由器恢复出厂设置后怎么重新设置?不小心按了路由器后面的复位按钮(RESET),把路由器给恢复出厂设置了,导致现在无法上网;请问现在要怎么设置,才能让这台迅捷(fast)路由器上网?
把迅捷(fast)路由器恢复出厂设置后,会清除这台路由器上的所有配置信息,包括上网设置、无线设置等,所以恢复出厂设置后,路由器就不能上网了。
一台恢复出厂设置后的迅捷(fast)无线路由器,要连接Internet上网,需要按照下面的步骤进行设置:
1、正确连接迅捷(fast)路由器
2、设置电脑IP地址
3、设置迅捷(fast)路由器上网
4、检查设置是否成功
请准备2根较短的网线,一根网线用来连接猫与迅捷(fast)路由器的WAN接口;另一根网线用来连接迅捷(fast)路由器LAN(1\2\3\4)中任意一个接口和电脑。

请准备2根网线,一根网线用来连接光猫与迅捷(fast)路由器的WAN接口;另一根网线用来连接迅捷(fast)路由器LAN(1\2\3\4)中任意一个接口和电脑。

请准备1根网线,先把宽带运营商提供的入户网线插在迅捷(fast)路由器的WAN接口;再把自己准备的网线,一头连接计算机,另一头连接到迅捷(fast)路由器LAN(1\2\3\4)中任意一个接口。

注意问题:
(1)、正确连接迅捷(fast)路由器后,电脑暂时就不能上网了。待路由器设置成功后,电脑自动就可以上网的。
(2)、在设置路由器的时候,不需要电脑能够上网,只要连接正确,就可以打开路由器的设置界面,对路由器进行设置的。
(3)、请严格按照上面的方法,连接你的迅捷(fast)无线路由器,不要更改连接方式。
在对迅捷(fast)无线路由器进行设置之前,需要先把电脑本地连接(以太网)中的IP地址,设置为自动获得(动态IP),如下图所示;
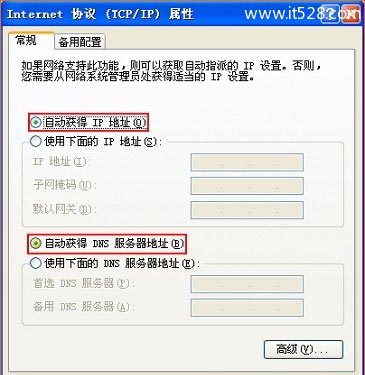
注意问题:
目前迅捷(fast)无线路由器,有2种设置类型,本文叫做旧版迅捷(fast)路由器、新版迅捷(fast)路由器。下面会详细介绍新旧版本迅捷(fast)路由器的上网设置方法。
1、登录到设置页面
打开电脑上的浏览器,然后在地址栏输入:192.168.1.1并按下回车键——>在“用户名”、“密码”中输入:admin——>并点击“确定”。

注意问题:
是在浏览器地址栏中输入:192.168.1.1,也就是浏览器最上方显示网址的地方输入,不要在搜索框中输入。
2、运行设置向导
请点击左侧的“设置向导”选项——>点击“下一步”。
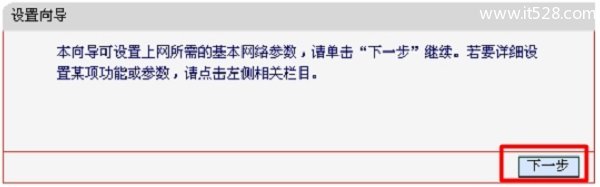
3、选择上网方式
这里有3中上网方式:
PPPoE(ADSL虚拟拨号)
动态IP(以太网宽带,自动从网络服务商获取IP地址)
静态IP地址(以太网,网络服务商提供固定IP地址)
(1)、PPPoE(ADSL虚拟拨号)
开通宽带的时候,运营商提供了宽带账号、宽带密码。在未使用路由器时,猫(宽带网线)直接连接电脑上网时,电脑上需要用“宽带连接”(类似的程序),填写宽带账号、宽带密码,进行拨号,拨号成功后,电脑才能上网。
如果你的宽带情况,与上面介绍的相符,那么“上网方式”应该选择:PPPoE(ADSL虚拟拨号)——>然后填写运营商提供的“宽带账号”、“宽带密码”——>点击“确定”。
旧版本fast路由器的“上网方式”选择:PPPoE
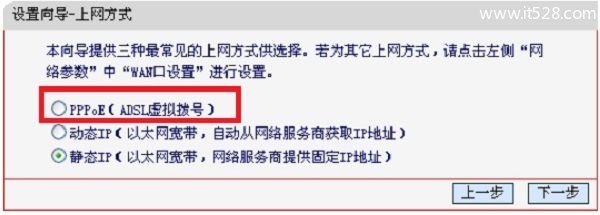
在旧版本fast路由器上填写 宽带账号、宽带密码
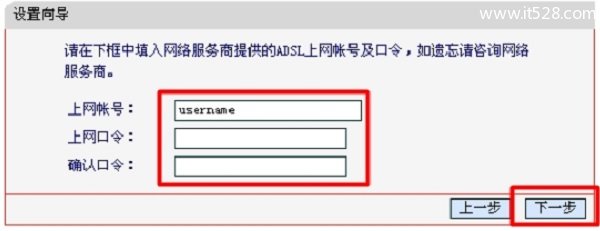
(2)、动态IP
办理宽带后,运营商未提供任何信息,在未使用路由器上网时,只需要把猫接出来的网线(入户网线),连接到电脑;连接后电脑自动就能上网。
如果你的宽带情况,与上面介绍的相符,“上网方式”就应该选择:动态IP(以太网宽带,自动从网络服务商获取IP地址)——>点击“下一步”。
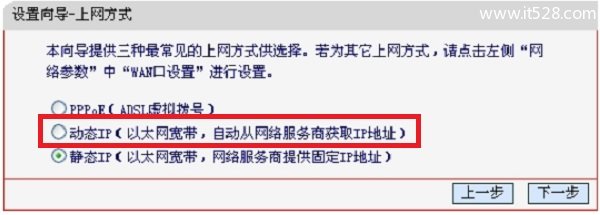
注意问题:
即使运营商提供了宽带账号、宽带密码,但是在未使用路由器时,只需要把猫接出来的网线(入户网线),连接到电脑;连接后电脑自动就能上网。那么在设置迅捷(fast)路由器时,“上网方式”也应该选择:动态IP。
(3)、静态IP
开通宽带时,运营商提供了一个IP地址、子网掩码、网关、DNS服务器地址。
在未使用路由器上网时,需要在电脑“本地连接”中,手动填写运营商提供的IP地址、子网掩码、网关、DNS服务器地址,之后电脑才能上网。
如果你的宽带符合上面介绍的情况,那么在设置迅捷(fast)路由器时,“上网方式”就应该选择:静态IP地址(以太网,网络服务商提供固定IP地址)——>然后填写:IP地址、子网掩码、网关、DNS服务器地址——>点击“下一步”。
旧版本fast路由器的“上网方式”选择:静态IP
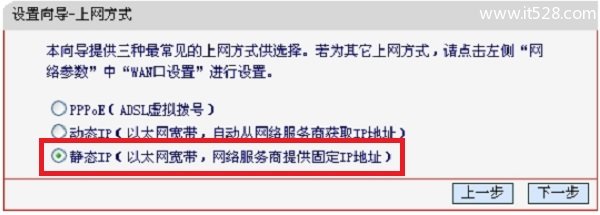
在旧版本fast路由器上填写运营商提供的静态IP参数
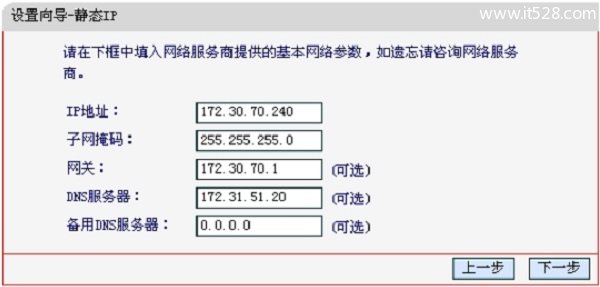
4、无线网络设置
“无线状态”选择“开启”——>“SSID”自定义设置——>“无线安全选项”选择“WPA-PSK/WPA2-PSK”——>“PSK密码”自定义设置——>“下一步”。
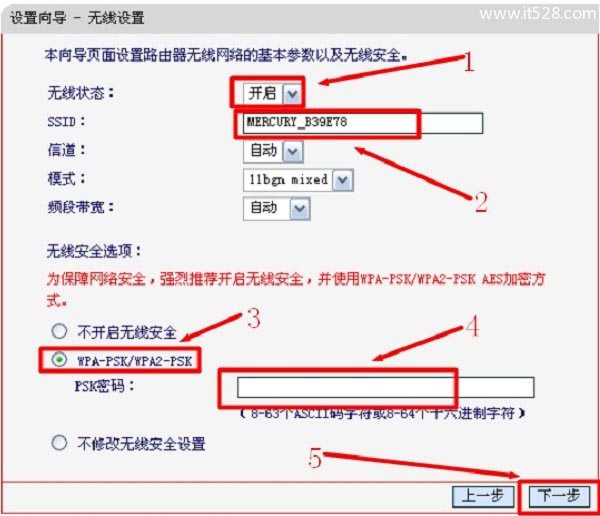
重要说明:
(1)、“SSID”就是无线名称,不要用中文汉字来设置。
(2)、“PSK密码”,建议用大写字母+小写字母+数字+符号的组合来设置,并且密码长度要大于8位。
5、设置完成
点击“完成”
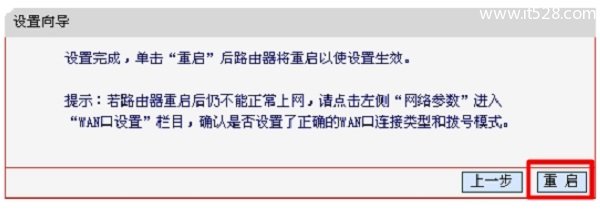
重要说明:
有些型号的迅捷(fast)路由器,这里是点击“重启”。
1、设置登录密码:
在浏览器的地址栏中输入:falogin.cn,然后按下回车键——>在“设置密码”、“确认密码”中,自定义输入一个登录密码。
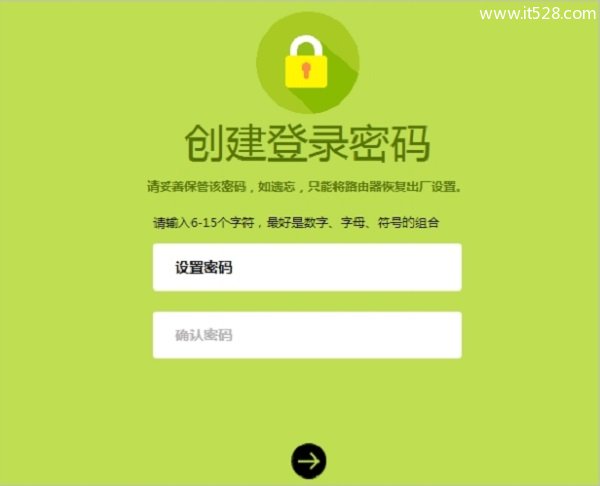
重要说明:
(1)、如果在浏览器中输入:falogin.cn后打不开设置界面,请搜索本站文章:迅捷路由器falogin.cn打不开的解决办法
(2)、请牢记这里设置的登录密码,以后打开falogin.cn的时候,必须要输入现在创建的登录密码,才能进入迅捷(fast)的设置界面。
2、上网设置
在“上网设置”界面,有一个“上网方式”的选项,点开后有3个选项:
“宽带拨号”
“自动获得IP地址”
“固定IP地址”
“上网方式”需要根据用户办理的宽带业务类型,或者是网络接入环境来选择,如果选择错误,会导致设置后不能上网,下面详细介绍,“上网方式”选择依据。
(1)、“宽带拨号”
开通宽带的时候,运营商提供了宽带账号、宽带密码。在未使用路由器时,猫(宽带网线)直接连接电脑上网时,电脑上需要用“宽带连接”(类似的程序),填写宽带账号、宽带密码,进行拨号,拨号成功后,电脑才能上网。
如果你的宽带符合上面介绍的情况,“上网方式”就应该选择:宽带拨号——>然后填写“宽带帐号”、“宽带密码”——>点击“下一步”。
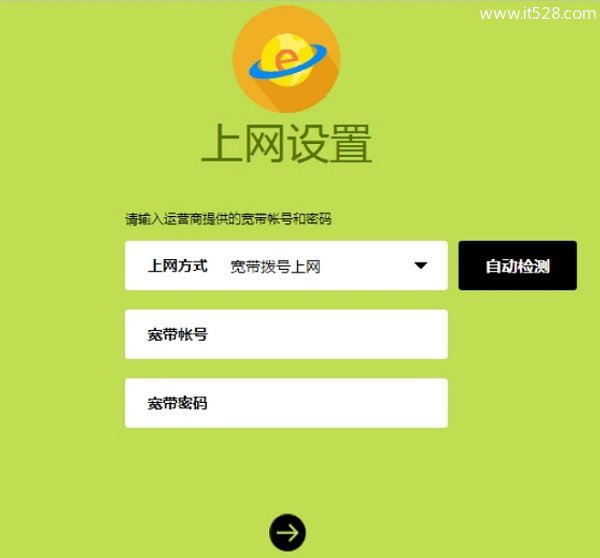
(2)、自动获得IP地址
办理宽带后,运营商未提供任何信息,在未使用路由器上网时,只需要把猫接出来的网线(入户网线),连接到电脑;连接后电脑自动就能上网。
如果你的宽带符合上面介绍的情况,“上网方式”就应该选择:自动获得IP地址——>点击“下一步”。
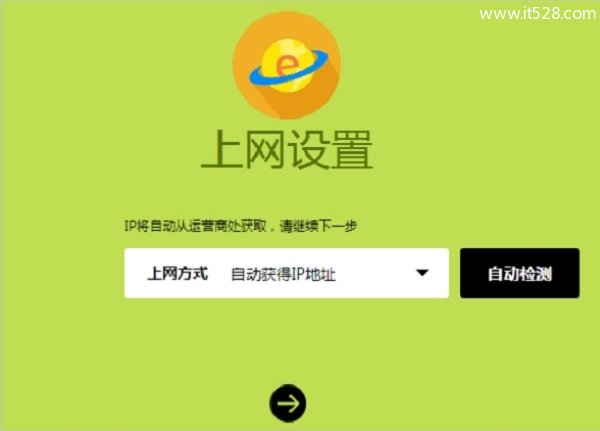
注意问题:
即使运营商提供了宽带账号、宽带密码,但是在未使用路由器时,只需要把猫接出来的网线(入户网线),连接到电脑;连接后电脑自动就能上网。那么在设置迅捷(fast)路由器时,“上网方式”也应该选择:自动获得IP地址。
(3)、固定IP地址
开通宽带时,运营商提供了一个IP地址、子网掩码、网关、DNS服务器地址。
在未使用路由器上网时,需要在电脑“本地连接”中,手动填写运营商提供的IP地址、子网掩码、网关、DNS服务器地址,之后电脑才能上网。
如果你的宽带符合上面介绍的情况,那么在设置迅捷(fast)路由器时,“上网方式”就应该选择:固定IP地址——>然后填写:IP地址、子网掩码、网关、DNS服务器地址——>点击“下一步”。
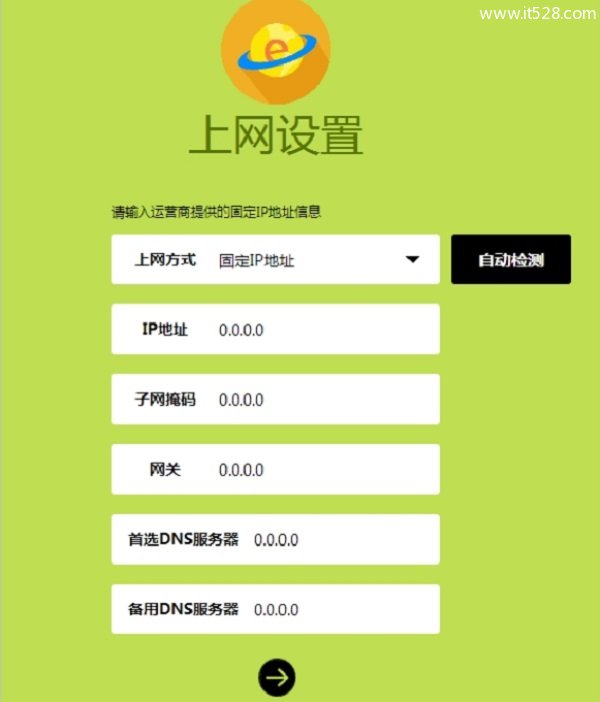
3、设置无线网络
在“无线名称”中设置一个WiFi名称——>“无线密码”中设置一个WiFi密码——>点击“下一步”。
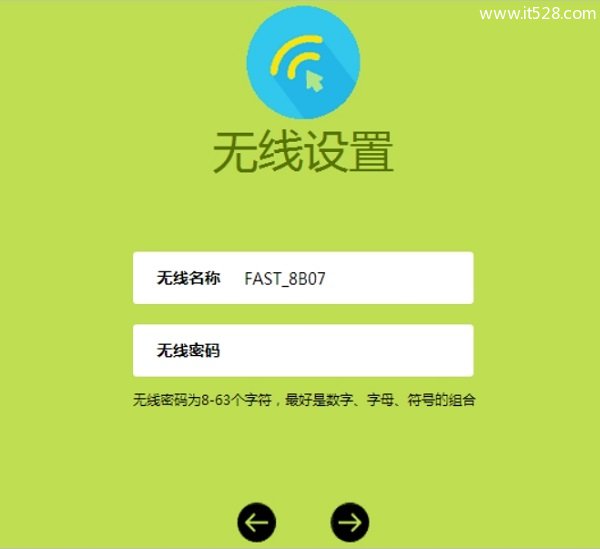
重要说明:
(1)、“无线名称”,不要用中文汉字来设置。因为部分手机、平板电脑、笔记本电脑的无线网卡不支持中文;搜索不到中文名称的WiFi信号,或者连接中文名称的WiFi信号后,网络不稳定。
(2)、“无线密码”,建议用大写字母+小写字母+数字+符号的组合来设置,并且密码长度要大于8位。
4、设置完成
点击“ˇ”,完成设置向导。
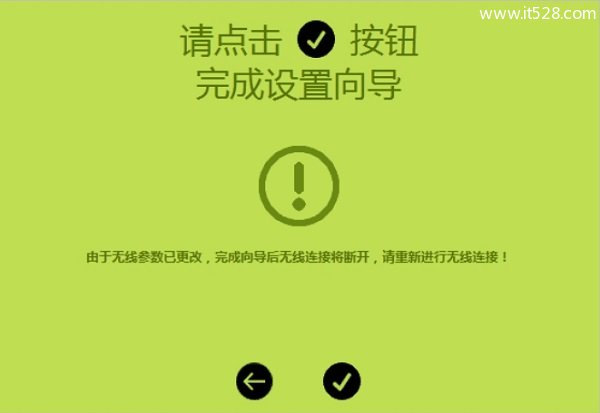
在迅捷(fast)路由器的设置页面,点击“运行状态”(系统状态)——>然后找到右侧的“WAN口状态”,如果有IP地址参数,就表示设置成功。
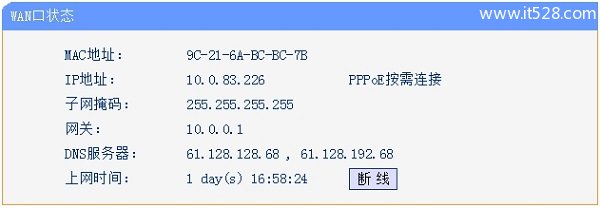
设置完成后,进入路由器管理界面,在“常用设置”——>“上网设置”中,如在上网设置图标上显示,即表示网络连接成功。