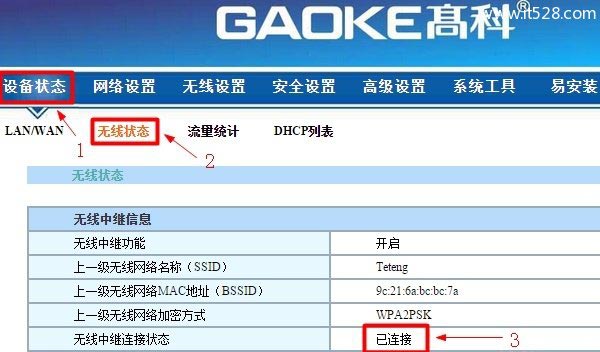高科路由器无线中继设置教程,无线中继,就是高科路由器通过无线的方式,与另一台无线路由器建立连接;无线中继设置完成后,连接到高科路由器的无线wifi就可以上网了,电脑用网线连接到高科路由器也是可以上网的了。
在浏览器地址栏中输入:192.168.8.1,并按下回车(Enter)键——>“登陆密码”填写:gaoke(默认登陆密码是:gaoke)——>点击“登陆”。
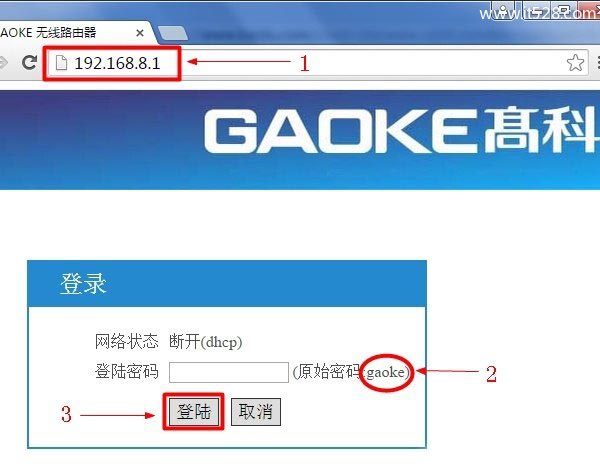
注意问题:
(1)、如果输入192.168.8.1后,打不开登陆页面,请搜索本站文章:192.168.8.1登陆页面打不开解决办法
(2)、如果输入默认密码:gaoke,无法登陆到设置界面;说明登陆密码已经被修改了,需要输入修改之后的密码,才能够登陆到设置界面。
如果忘记了之前修改的登陆密码,解决办法是把高科路由器恢复出厂设置,然后使用默认的密码:gaoke登陆到设置界面。如果不清楚怎么把高科路由器恢复出厂设置,请搜索本站文章:高科(GAOKE)路由器怎么恢复出厂设置?
点击“高级设置”
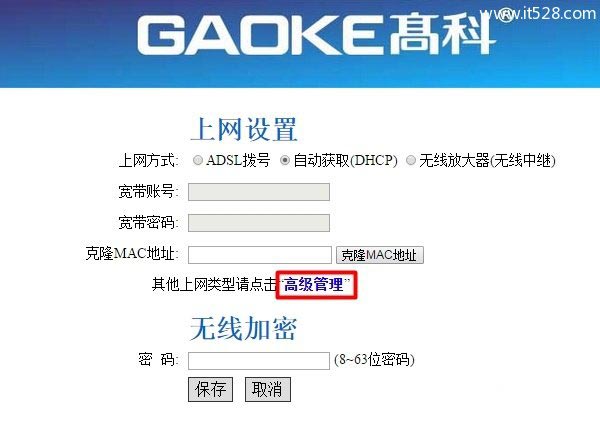
1、点击“无线设置”——>“无线中继”——>“无线中继配置”选择:启用——>点击“开启扫描”
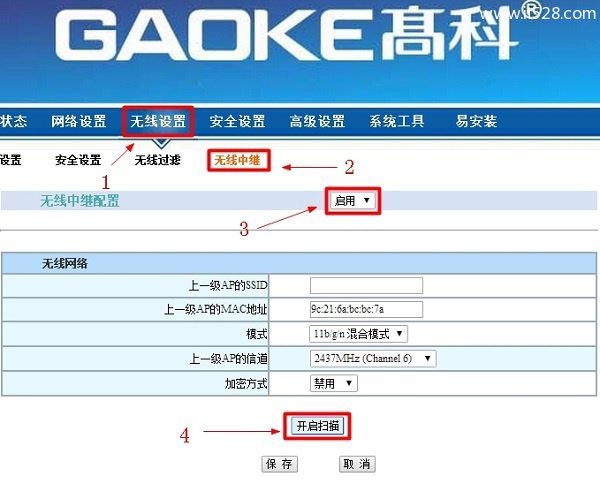
2、在扫描结果中,找到上级路由器的无线wifi名称(本例是:teteng)——>在弹出的对话框中点击“确定”
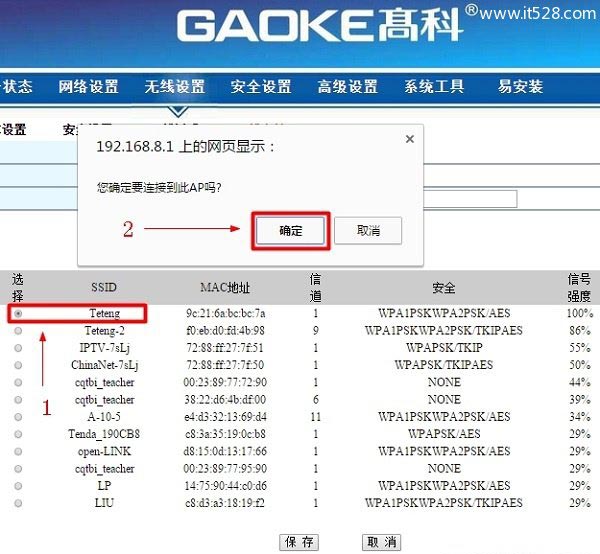
3、设置上级无线wifi的密码——>点击“保存”。
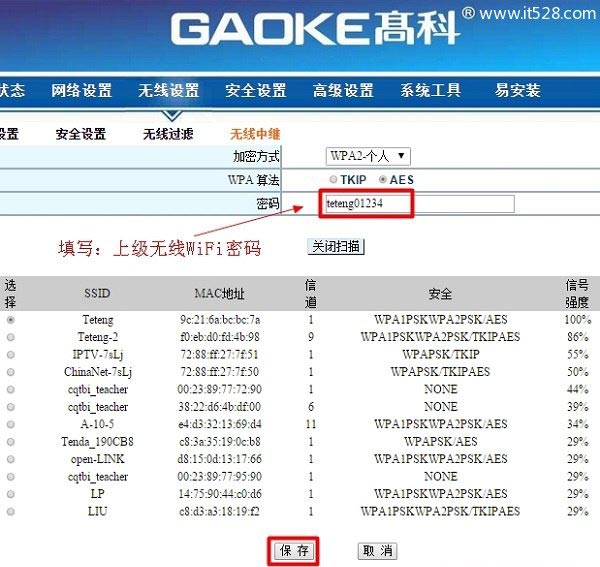
温馨提示:点击“保存”按钮后,高科路由器会自动重启,重启后,请重新登陆到设置界面。
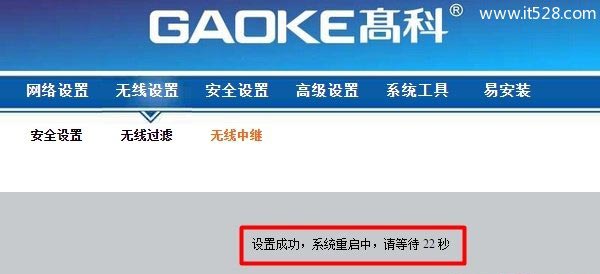
1、重新登陆到高科路由器设置界面后,会出现如下所示的界面,在界面中点击“高级设置”
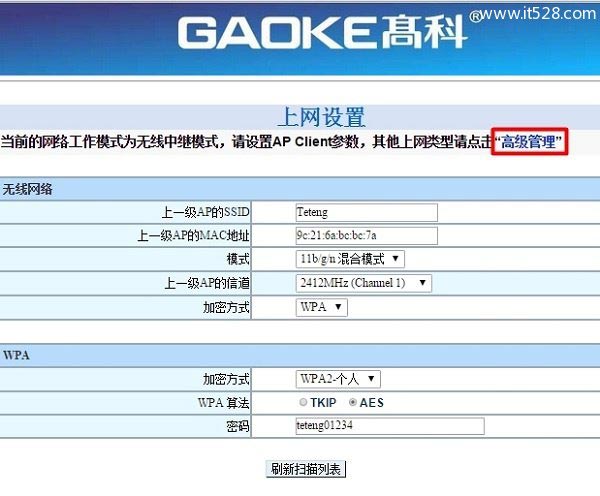
2、点击“网络设置”——>“DHCP服务器”——>“DHCP服务器”选择:关闭——>点击“保存”
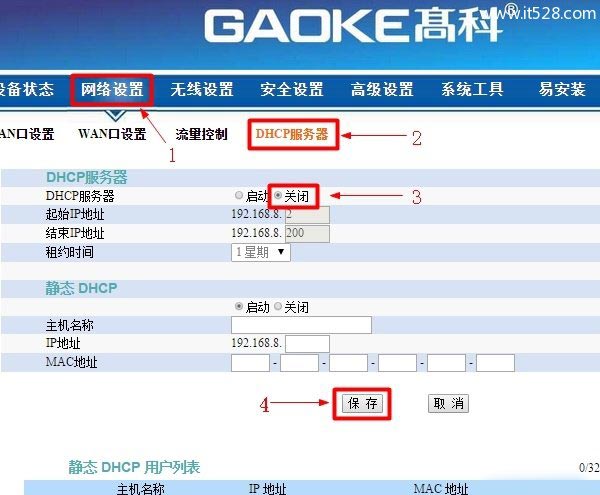
温馨提示:点击“保存”按钮后,高科路由器会再次自动重启,重启后请重新登陆到设置界面。
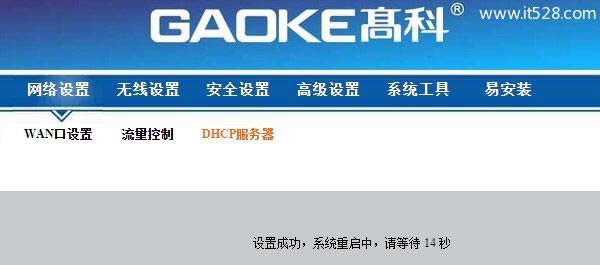
1、无线网络名称设置:点击“无线设置”——>“基本设置”——>设置“无线网络名称(SSID)”——>点击“保存”。
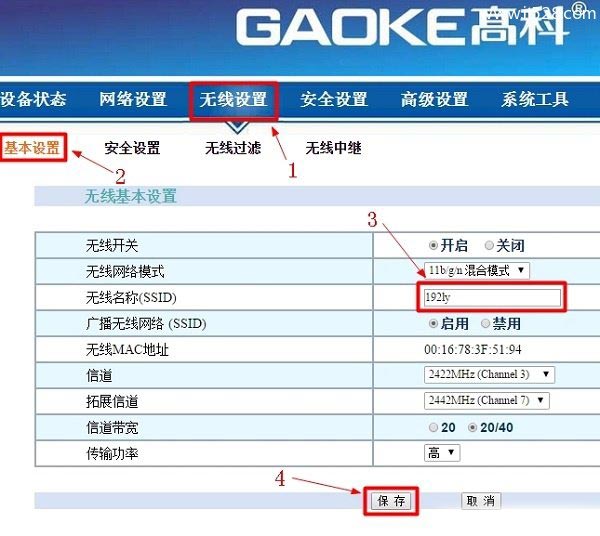
2、无线网络密码设置:点击“无线设置”——>“安全设置”——>“安全模式”选择:WPA——>“加密方式”选择:WPA/WPA2-PSK(混合模式)——>“WPA算法”选择:AES——>设置“密码”——>点击“保存”。
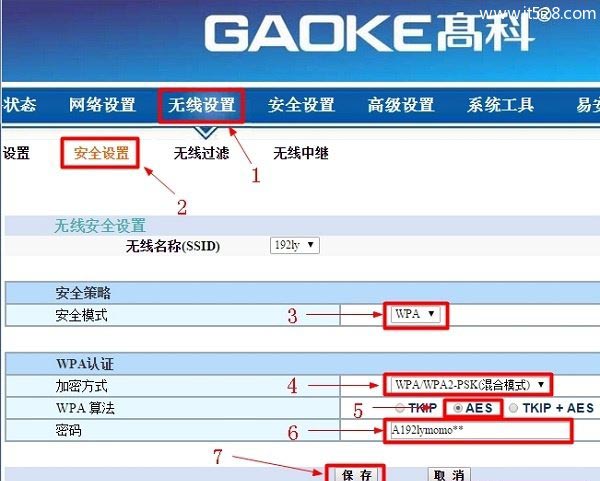
注意问题:
(1)、无线网络名称,不要用中文汉字,因为有的手机、笔记本的无线网卡不支持中文,搜索不到中文的无线网络名称。
(2)、无线网络密码,“安全模式”选择:WPA;“加密方式”选择:WPA/WPA2-PSK(混合模式);“WPA算法”选择:AES;密码请用大小写字母、数字、符号组合设置;这样设置的无线网络密码,安全级别最高。
在高科路由器的高级设置界面,点击“设备状态”——>“无线状态”——>查看“无线中继连接状态”后面的显示状态,如果显示:已连接,如下图所示,说明高科路由器的无线中继设置成功。
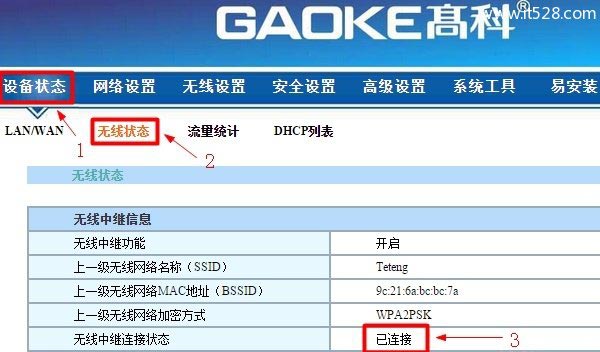
高科路由器无线中继设置教程,无线中继,就是高科路由器通过无线的方式,与另一台无线路由器建立连接;无线中继设置完成后,连接到高科路由器的无线wifi就可以上网了,电脑用网线连接到高科路由器也是可以上网的了。
在浏览器地址栏中输入:192.168.8.1,并按下回车(Enter)键——>“登陆密码”填写:gaoke(默认登陆密码是:gaoke)——>点击“登陆”。
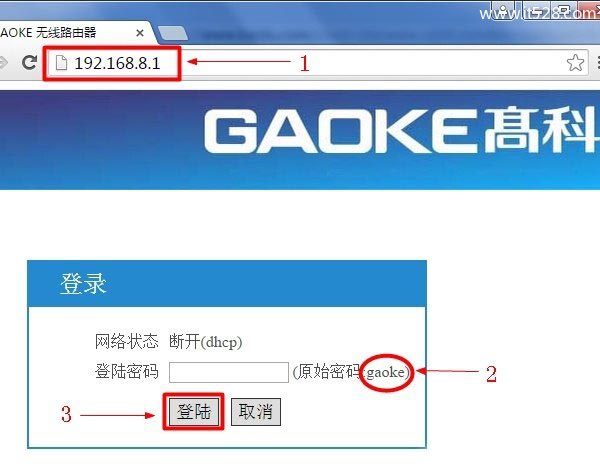
注意问题:
(1)、如果输入192.168.8.1后,打不开登陆页面,请搜索本站文章:192.168.8.1登陆页面打不开解决办法
(2)、如果输入默认密码:gaoke,无法登陆到设置界面;说明登陆密码已经被修改了,需要输入修改之后的密码,才能够登陆到设置界面。
如果忘记了之前修改的登陆密码,解决办法是把高科路由器恢复出厂设置,然后使用默认的密码:gaoke登陆到设置界面。如果不清楚怎么把高科路由器恢复出厂设置,请搜索本站文章:高科(GAOKE)路由器怎么恢复出厂设置?
点击“高级设置”
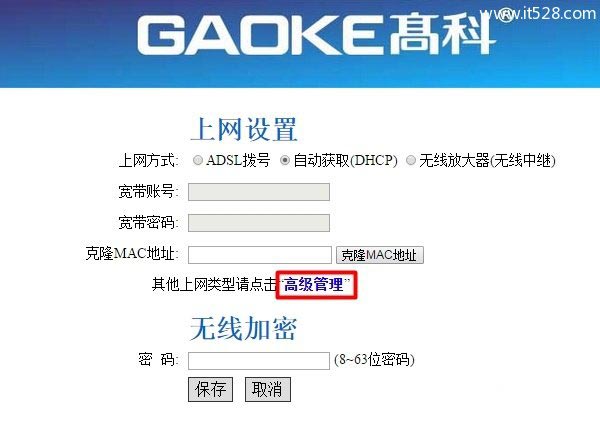
1、点击“无线设置”——>“无线中继”——>“无线中继配置”选择:启用——>点击“开启扫描”
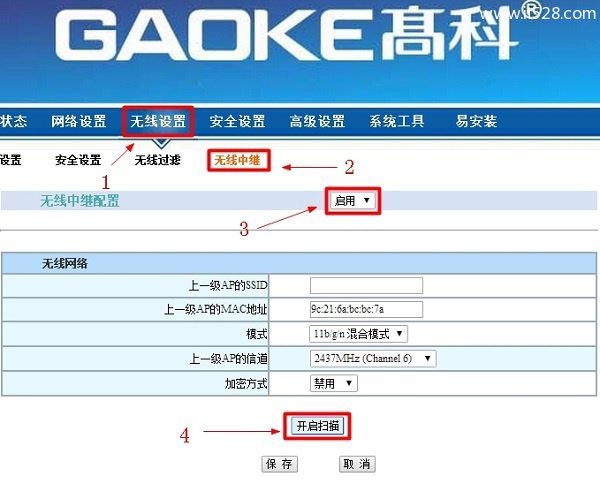
2、在扫描结果中,找到上级路由器的无线wifi名称(本例是:teteng)——>在弹出的对话框中点击“确定”
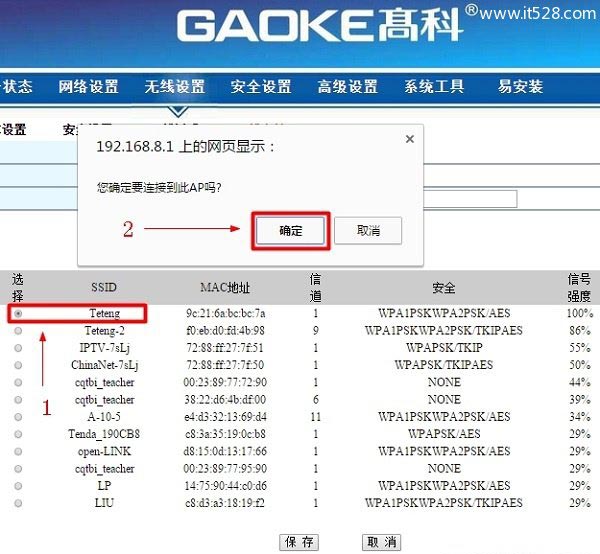
3、设置上级无线wifi的密码——>点击“保存”。
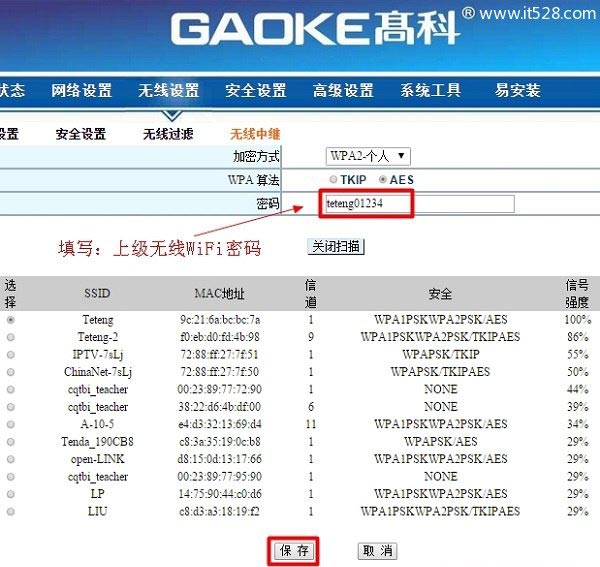
温馨提示:点击“保存”按钮后,高科路由器会自动重启,重启后,请重新登陆到设置界面。
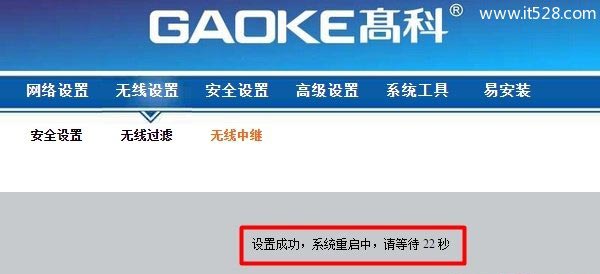
1、重新登陆到高科路由器设置界面后,会出现如下所示的界面,在界面中点击“高级设置”
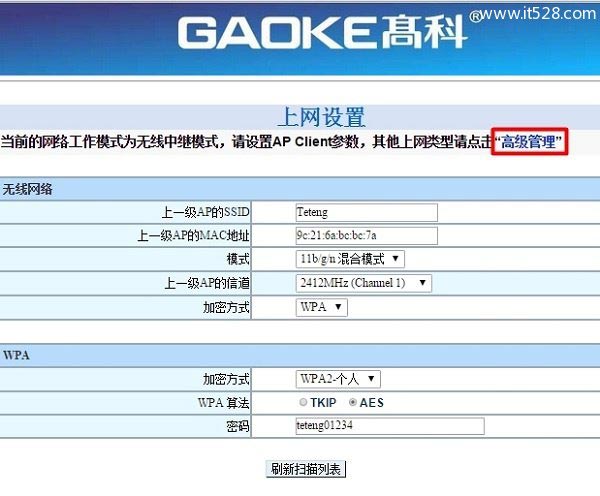
2、点击“网络设置”——>“DHCP服务器”——>“DHCP服务器”选择:关闭——>点击“保存”
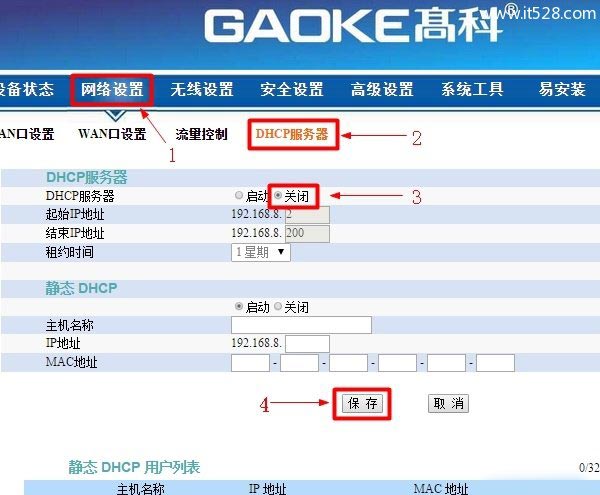
温馨提示:点击“保存”按钮后,高科路由器会再次自动重启,重启后请重新登陆到设置界面。
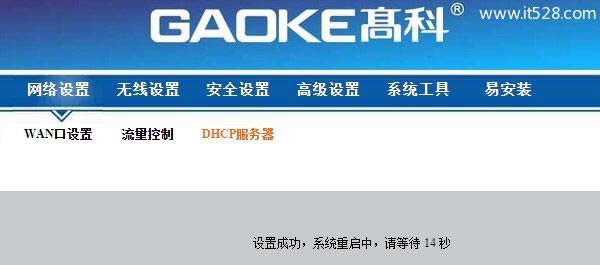
1、无线网络名称设置:点击“无线设置”——>“基本设置”——>设置“无线网络名称(SSID)”——>点击“保存”。
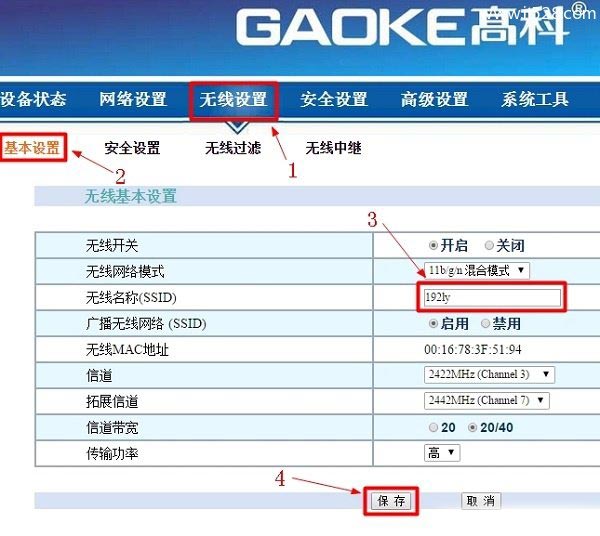
2、无线网络密码设置:点击“无线设置”——>“安全设置”——>“安全模式”选择:WPA——>“加密方式”选择:WPA/WPA2-PSK(混合模式)——>“WPA算法”选择:AES——>设置“密码”——>点击“保存”。
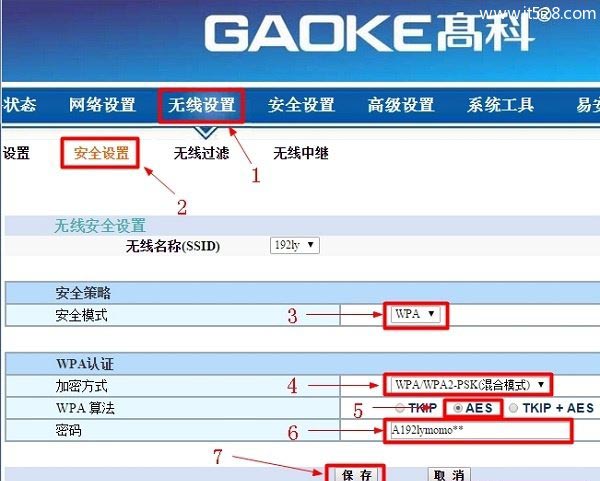
注意问题:
(1)、无线网络名称,不要用中文汉字,因为有的手机、笔记本的无线网卡不支持中文,搜索不到中文的无线网络名称。
(2)、无线网络密码,“安全模式”选择:WPA;“加密方式”选择:WPA/WPA2-PSK(混合模式);“WPA算法”选择:AES;密码请用大小写字母、数字、符号组合设置;这样设置的无线网络密码,安全级别最高。
在高科路由器的高级设置界面,点击“设备状态”——>“无线状态”——>查看“无线中继连接状态”后面的显示状态,如果显示:已连接,如下图所示,说明高科路由器的无线中继设置成功。