不管是什么品牌的无线路由器,首先第一步都是硬件安装,主要涉及的是将网线将电脑、Modem(俗称猫)以及电脑通过网线水晶头链接好,另外将电源线什么都安装好即可,一切安装就绪后,接下来就是开启电脑,进入无线路由器设置了,关于无线路由器的第一步硬件安装相信大家都比较了解
现在家庭上网和单位上网用TP-Link无线路由器的越来越多,下面就给大家介绍TP-Link无线路由器设置图文教程,示例中是以全新路由器进行演示的,如果不确定路由器之前是否被设置过,那么建议对TP-Link无线路由器进行复位操作,大家可以参考下:
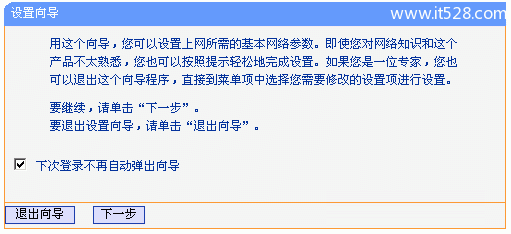
登陆之后首先运行设置向导,我已经把登陆运行向导功能关闭,大家可以在左边栏点击设置向导。点击下一步出现如下图所示:
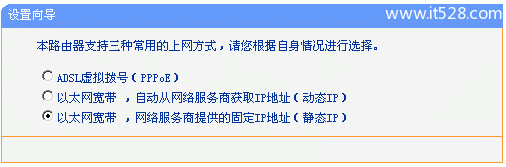
由于本人现在是在办公室,属于在局域网内建设局域网(道理一样),所以先介绍静态ip的设置。点击下一步出现如下图格式:
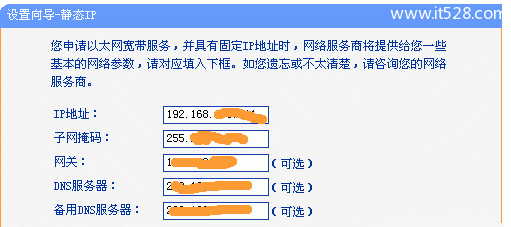
大家现在可以设置你的外网IP等信息,这个仅供有固定ip用户使用
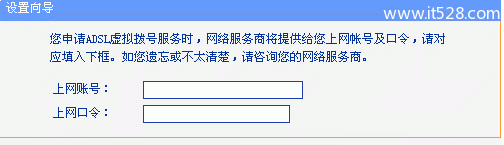
如果大家在上面选择的是pppoe设置(宽带拨号),则会弹出如上图的窗口,把你的帐号和pw输入点击下一步即可
经过以上的设置之后,在前两个步骤点击下一步(如果选择的是动态ip则直接跳转到这里)都会跳转到如上图的窗口。在这里我们可以选择路由是否开启无线状态,默认是开启的。SSID是无线局域网用于身份验证的登录名,只有通过身份验证的用户才可以访问本无线网络:
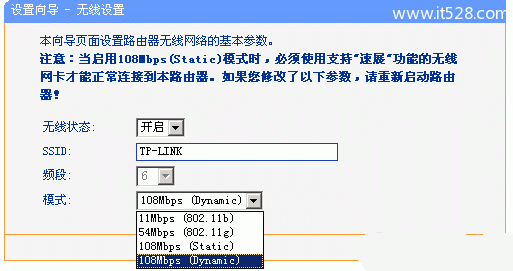
在模式这里可以选择带宽设置有11m、54m和108m共四个选项,只有11m和54m可以选择频段,共有1-13个频段供选择,可以有效的避免近距离的重复频段。大家应该发现了108m模式有两个,一个是Static模式,另外一个是Dynamic模式。二者一个为静态的一个为动态的,注意如果选择了静态108m模式,必须是支持速展tm功能的无线网卡才可以连接,建议选择动态或54m自适应,完成后会出现完成。
现在进入了网络参数设置的LAN口设置即你想组建的局域网网段,IP地址即你将要使用的网关
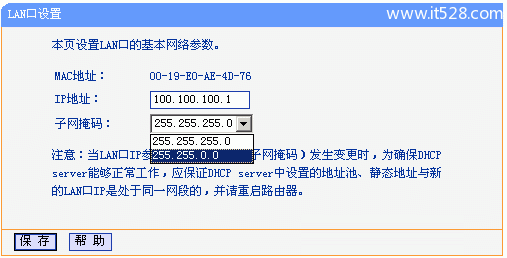
IP地址设置好后,子网掩码有255.255.255.0和255.255.0.0可以选择,如果选择了255.255.255.0的话,最多可以使用254个ip地址,按照我设置的ip地址项表述的话就是100.100.100.1-100.100.100.254可以使用,但是路由器本身占用了.1的地址,所以只有253个。如果选择的是255.255.0.0,则可以使用100.100.0.1-100.100.255.254之间的除路由器占用的1外的任意IP地址。
这个wan口设置就是刚才咱们使用设置向导设置好的广域网(相对本局域网)信息
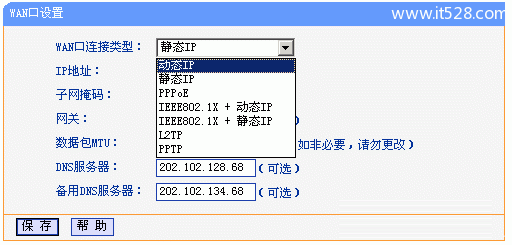
大家应该看到了上图wan口连接类型有7个可供选择,根据自己的需要选择即可
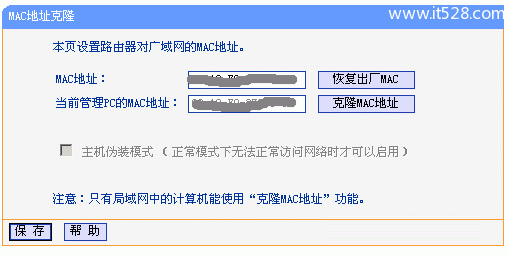
mac地址克隆就不需要详细介绍了吧,主要是外接设备需要绑定mac的时候,才需要更改为已允许的
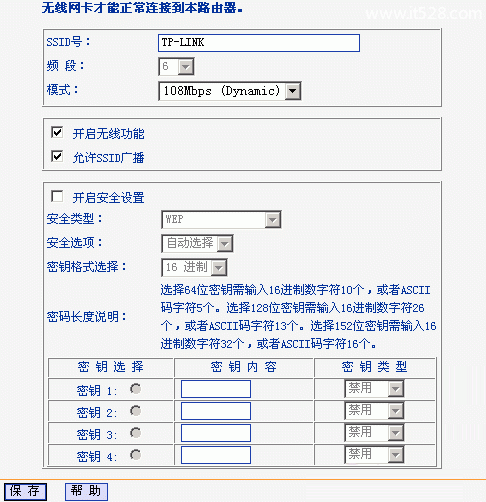
这个图片是无线参数的基本设置,这里主要说明的是安全设置,当然你要开启了才可以

在这里可以添加允许或禁止的mac地址访问本局域网络,一般的家庭用的话,主机不多,建议启用允许列表即可,记得添加允许的mac啊
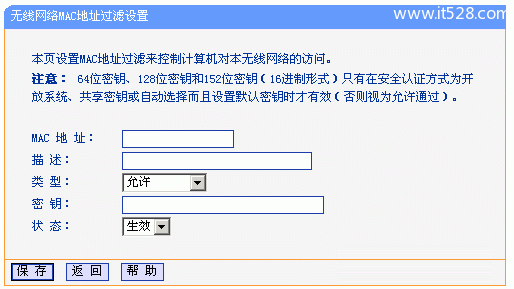
无论上一步选择的是允许还是禁止列表中的添加都会转到如上图的窗口,并且可以在这里设置是允许的还是禁止的,可以选择生效或失效,呵呵
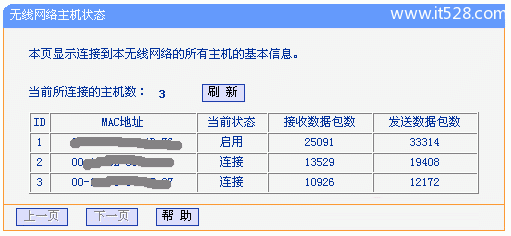
这里就不需要说明了,主要显示连接到本路由器的电脑等设备的信息以及数据包大小
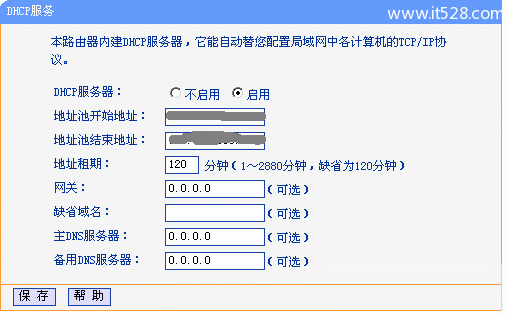
这里可以选择是否启用dhcp服务,如果启用了可以分配地址段等信息,即我们用电脑拨号上网是自动分配的ip地址(不要往坏处想啊)
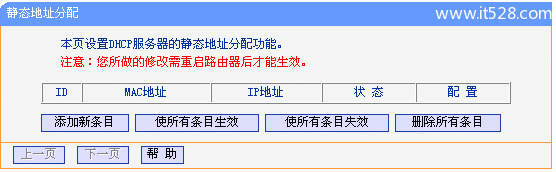
这里可以选择静态地址分配,即给mac绑定ip地址
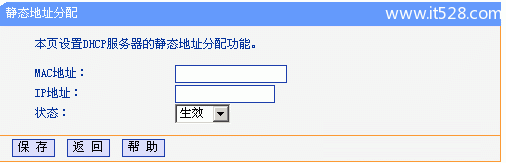
在上一步点击了添加后,会转到上图的窗口,在这里输入想要绑定的mac和ip地址就可以了还可以选择是否生效呵呵。对于限制上网时间段的朋友有用
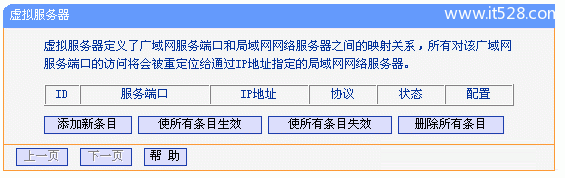
这个虚拟服务器就比较重要了,对于需要和外部进行数据共享的朋友。点击了添加会转到下图所示
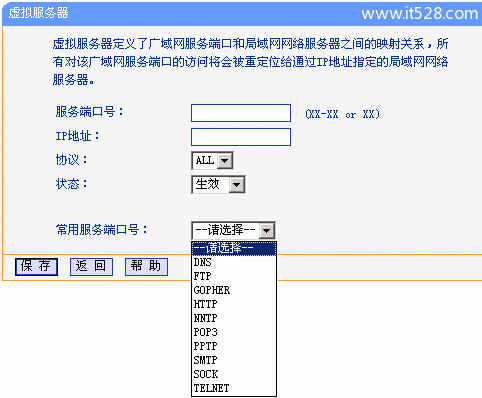
1、在这里添上服务器开放的端口号、ip地址等
2、协议可以选择all(全部)、tcp和udp三种
3、还可以选择生效或者失效,即对相应的服务器开启或者禁用
常用的服务端口号有以上10中,大家可以选择相应的,如果一台服务器需要开启多个项目,那多建立几个虚拟服务器指向同一ip就可以了
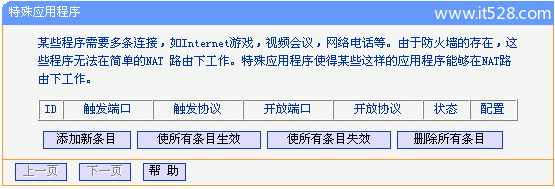
在开启防火墙的情况下,有些应用程序需要特定的端口访问网络,在这里可以指定
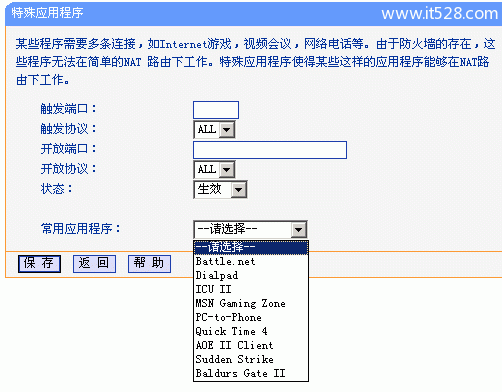
1、点击了上一步的添加新条目后会转到上图所示,触发端口填写相应的程序所需要的,然后在开放端口中选择开放此端口;
2、触发协议也是有all、tcp和udp三个选项,如果不知道是tcp或者udp,可以选择all;
3、开放端口的状态也是如此;
4、这里同样可以选择是失效或者生效;
5、这里就是选择常用的应用程序了,均可以在路由器防火墙开启的前提下使用选择。
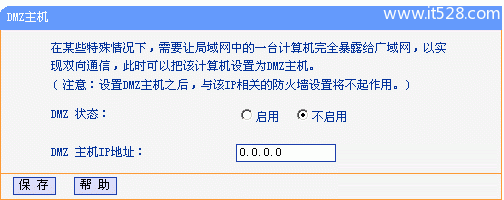
这个大家看图片上的文字就好了
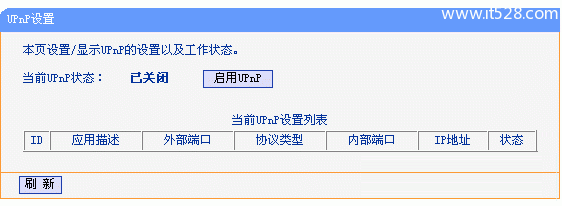
这里可以设置是否开启upnp
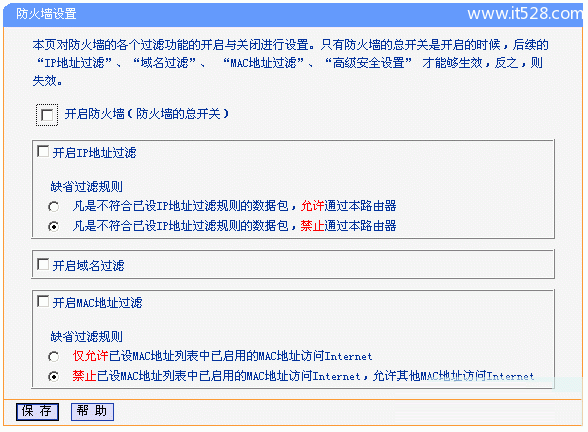
现在到了安全设置方面了,HOHO~~,如上图,先来防火墙设置,想设置高的安全级别可要仔细看啊。选择开启防火墙设置(在前面的方框打上对号啊,否则无效)
开启防火墙后有地址过滤、域名过滤和mac过滤三个,可以选取相应的,当然可以全部选取了,呵呵
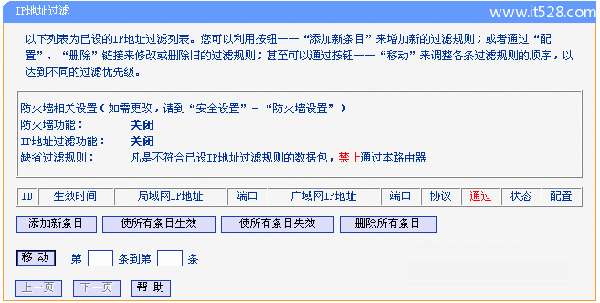
在安全设置栏选择ip过滤会出现上图的窗口,点击添加新条目
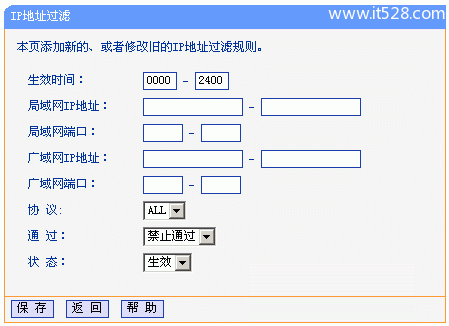
1、这里可以设置ip过滤的详细信息,生效时间、ip地址段、端口等;
2、协议都是一样,有三种可以选择;
3、这里就是选择是允许还是禁止以上设置的ip段;
4、状态和前面的完全相同。
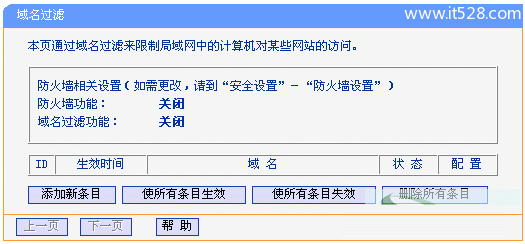
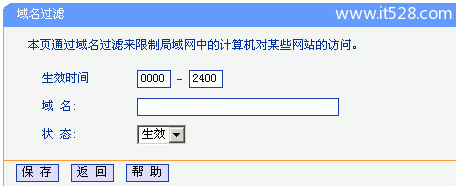
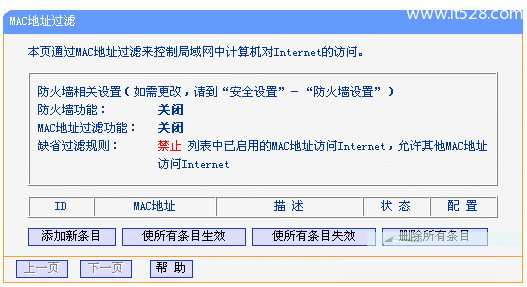
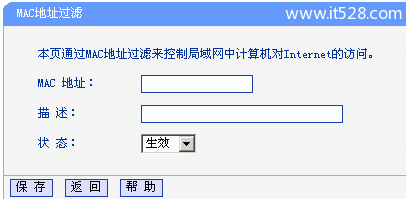
以上的域名和mac过滤和ip地址过滤大同小异,大家参考着设置就可以了
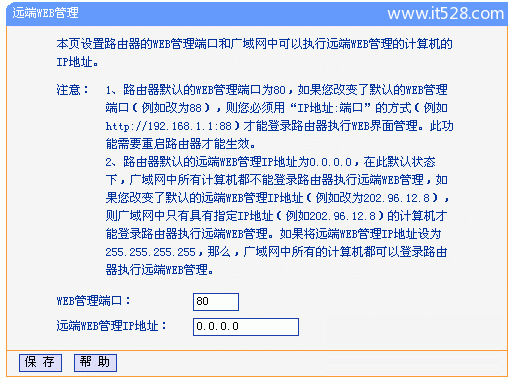
这里可以选择远程管理所需要的端口和固定的ip地址,选择后必须使用相应的端口和固定的一个ip地址才可以进行路由器管理,增加了路由的安全级别。
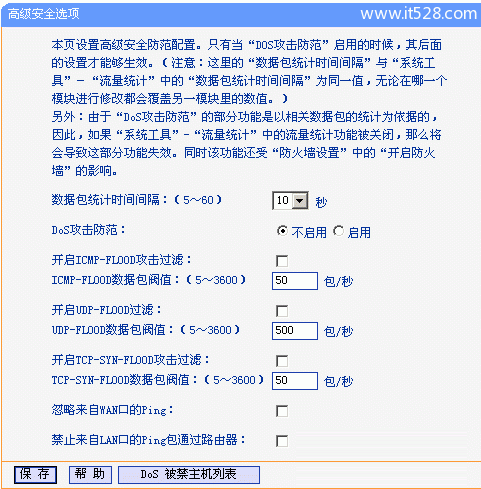
这里只要开启后保持默认设置就可以了,一般不需要修改
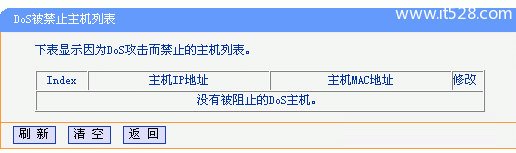
这里是点击dos被禁止主机列表后显示的,和标题一样,主要显示被禁止的主机状态
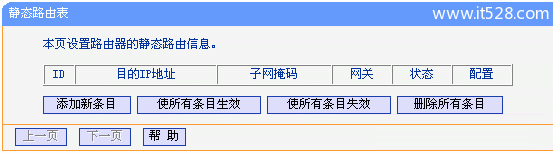
这里是设置路由器的静态路由信息,点击添加新条目就到下个图片所示了
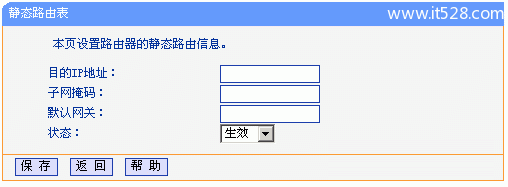
这里设置静态路由的目的ip地址等信息
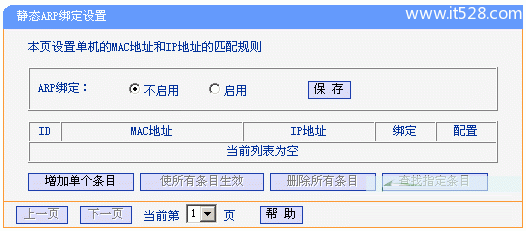
这里是IP与mac绑定下的静态arp设置,点击启用后才生效
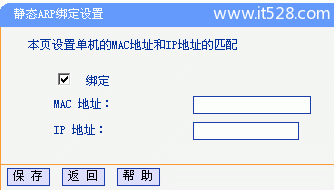
这里就是进行MAC和IP地址绑定了,不过比较麻烦,需要一个个添加,不如直接点击arp映射表,在这里选择导入就可以了,如下图
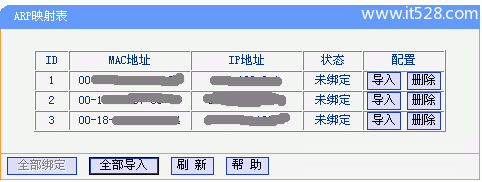
不过用网路港等软件方便,设置多了路由器也会增加工作量,容易造成死机,不建议设置绑定
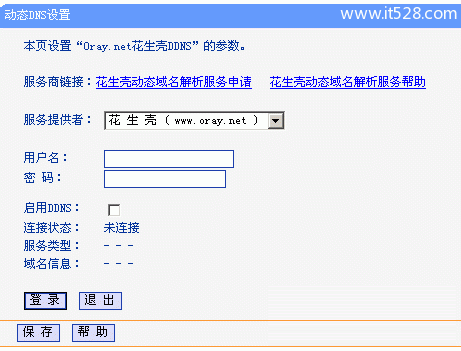
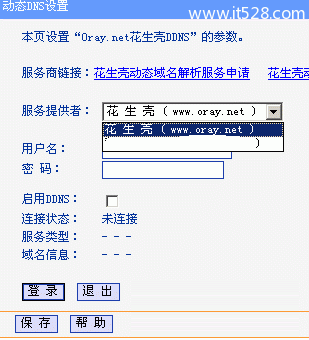
动态dns有以上两种方式可以选择,大家看上图就可以了
终于到系统工具了
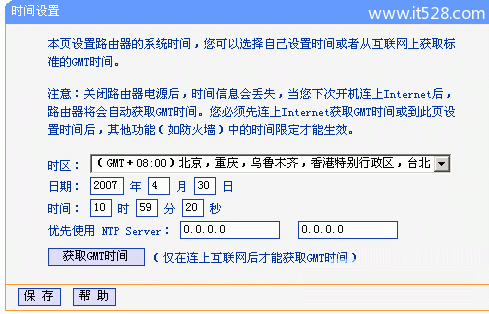
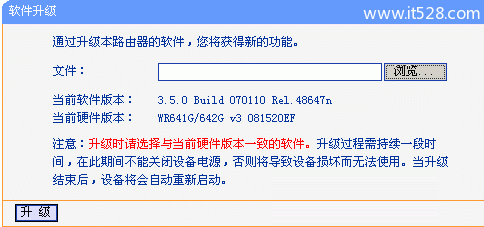
要对路由器进行升级需要先把升级文件保存在本地(进行连接路由器的主机上),然后点击浏览选择相应的文件就可以了
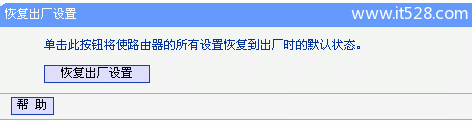
这里的回复出厂设置我不喜欢用,有时候恢复的不彻底,比较喜欢使用路由器的reset按钮,开机时找个比较细的东东按住就可以了。HOHO~~
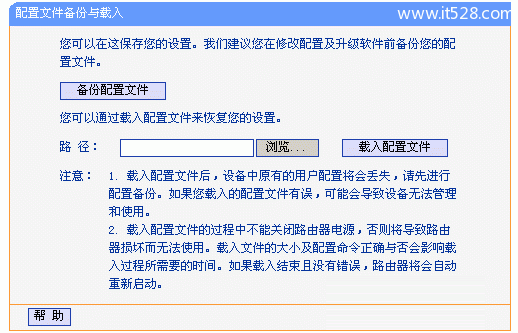
到这一步已经配置好了,可以把配置好的文件导出到本地保存,以便路由器故障的时候恢复数据,减少重新设置的工作量
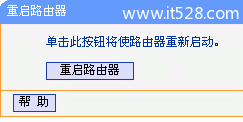
死机的时候当然要重启了
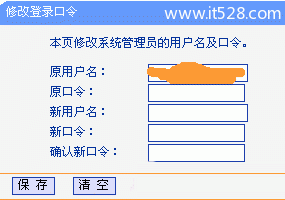
这里可以更改登陆路由器所需的用户名和密码,很简单吧,陌生才感觉难
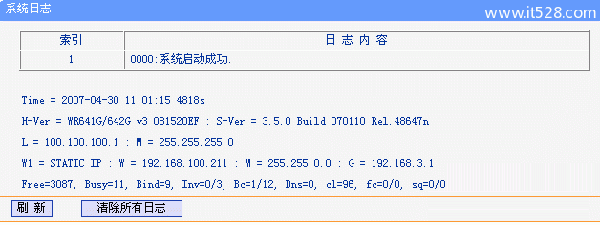
这个就是日志了,想不想保留由自己
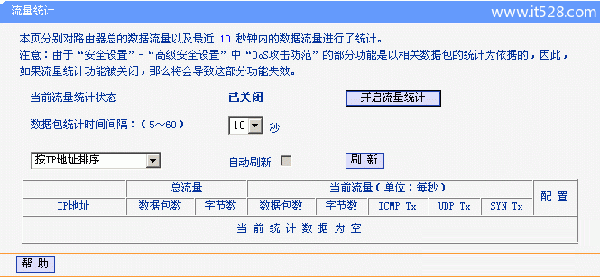
流量统计也是要开启后才能使用啊,默认时关闭的,本人马上要把路由器拿回家重新设置了,嘿嘿,自己用,不需要设置。