本教程适用于适用宽带账号密码上网,也就是我们所说的需要点击“宽带连接”拨号上网的用户,以下我们演示的是Win7系统、腾达无线路由器设置图解。
第一步:无线路由器的连接
电话线接入的用户,请准备两根短网线,下边猫与路由器以及电脑之间的连接会用到。网线直接入户的用户,请直接往下看。
首先将电话线(最细那根)连接猫的Line口(也是猫左侧比较小的那个口),猫分出来的一根网线连接腾达无线路由器WANN口(蓝颜色接口),然后再找一个网线,一头连接电脑,另外一头连接无线路由器其他1/2/3/4接口中的任意一个黄色接口均可,如下示意图:

无猫,网线直接入门使用用户的路由器连接
另外如果你家拉的网线没有猫,直接插入电脑进行拨号连接上网的朋友,这种多数属于光纤或者小区宽带。由于省去了猫,因此连接连接简单,直接将接入户的网线接在路由器的WAN口(蓝色),再找一根网线,一头接电脑,另外一头接路由器1/2/3/4任意接口均可(黄色),连接示意图如下:

注意:路由器正常工作状态是指示灯SYS闪烁,WAN口常亮或闪烁,1/2/3/4口中与电脑相连的端口常亮或闪烁。
第二步:Win7电脑设置
将电脑上的本地IP地址设置为“自动获取IP地址”,之前没有设置过电脑IP的朋友可以跳过此步骤,因为Win7系统默认就是自动获取IP地址。
1:点击桌面右下角的网络图标,打开“网络共享中心”。如下图:
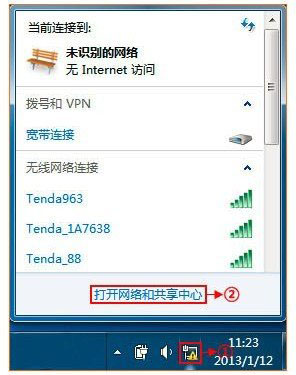
2:点击“更改适配器设置”,如下图所示:
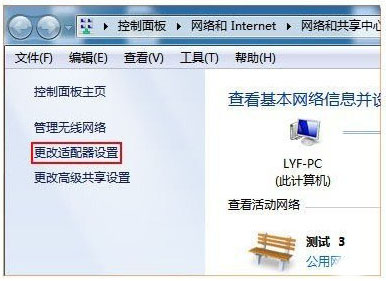
3:右键点击“本地连接”选择“属性”,如下图所示:
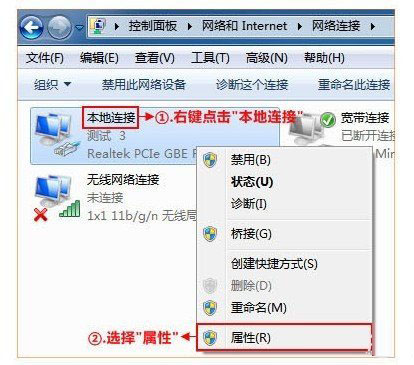
4:双击“Internet协议版本4 (TCP/IP)”,如下图所示:
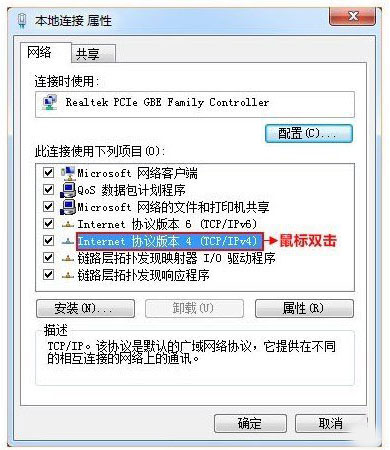
5:选择“自动获取IP地址”,“自动获取DNS服务器地址”,确定即可,如下图:
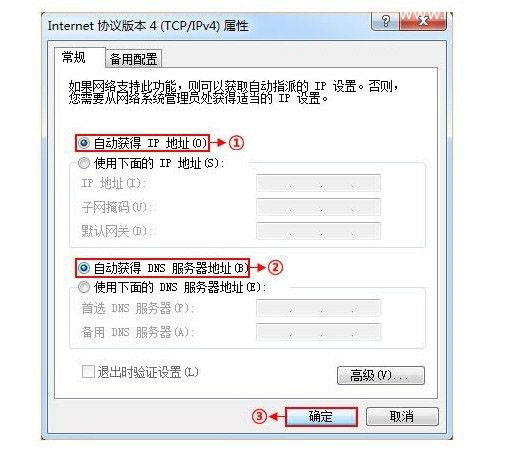
第三步:设置路由器上网
打开浏览器,在网址栏输入腾达无线路由器登陆地址 192.168.0.1,然后按回车键确认打开,在跳转的页面中选择“ADSL拨号”,然后输入宽带账号和密码,之后点击“确认”即可,如下图:
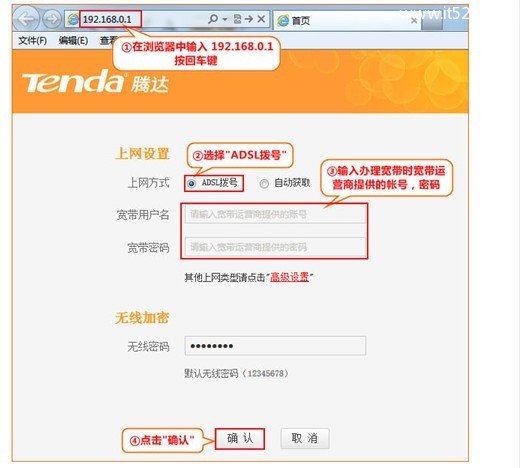
第四步:试试可以上网了吗
如果WAN口状态显示已连接,那么久可以浏览网页,上网冲浪了,如下图所示。
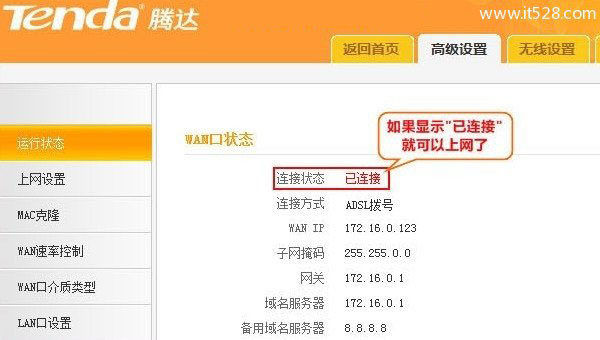
温馨提示:通过路由器正常上网后,不需要再点击“ukuandai连接”开机就可以直接上网,如果还有起亚电脑需要上网,直接将电脑连接路由器1/2/3/4任意空闲接口,然后餐卡第二步,将本地连接改成自动获取IP即可,不需要再去配置路由器了。